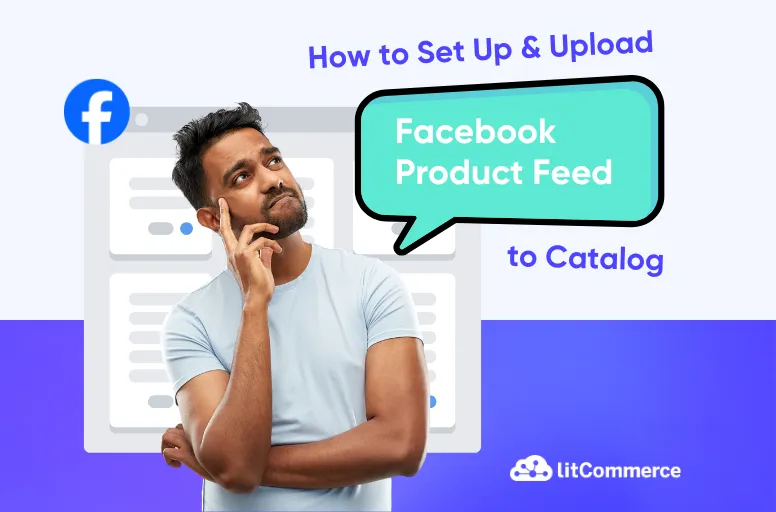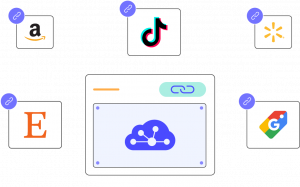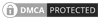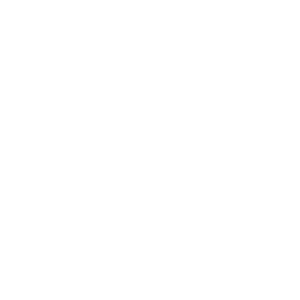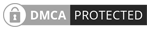If you want to sell your products on Facebook, your main goal is probably to present your items with the most accurate and attractive information. After all, your potential customers rely on up-to-date product details to make their decisions. That’s why it’s crucial for sellers to create and optimize Facebook product feed.
However, managing your items one by one can be overwhelming. The good news is that Facebook lets you upload a product feed, which can save you tons of time and effort.
In this guide, we’ll walk you through the steps to set up and upload a Facebook product feed to your catalog. Plus, we’ll introduce practical tools that can streamline your product feed management. Let’s get started!
Expand Your Ads Beyond Facebook
With LitCommerce, you can easily create product feeds for multiple platforms like Instagram, Google, etc., with $0! Our free plan supports up to 1,000 SKUs, giving new sellers everything they need to launch powerful product listing ads.
What is Facebook Product Feed in Catalog?
A Facebook product feed is simply a file that holds all the important details about your products, like product ID, title, price, brand, description, and more.
On the other hand, a Facebook catalog is where all this product information is stored and used to promote your items across Meta platforms, like Facebook and Instagram. By creating a catalog, you can run ads showcasing your products and even sell directly from your Facebook shop.
In short, you create a Facebook shop feed with all the necessary details about your items, then upload it to your Facebook catalog to start promoting and selling.
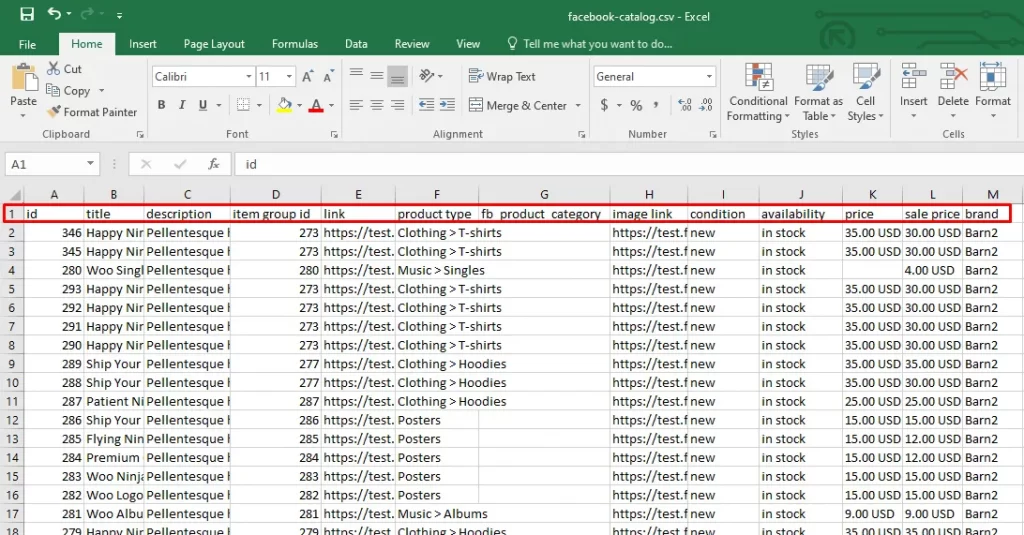
You may also like: Google Product Feed: The Definitive Guide for Sellers!
Preparing to Set Up Your Facebook Product Feed
Before digging deeper into creating your Facebook data feed, it’s important to have everything in order. Your goal is to make sure your product listings are complete, accurate, and appealing. Let’s take a look at the key things you’ll need to focus on.
Facebook data feed fields & specifications
Each platform has its requirements for uploading products. When it comes to Facebook data feed specifications, there are some important types of fields to pay attention to:
- Required fields;
- Additional required fields for checkout on Facebook and Instagram (US only);
- Optional fields.
Required fields
Field | Description | Note | Example |
id | A unique identifier for each product in your feed. | - Every product must have its unique ID to avoid confusion. | AB123 |
title | The name of your product. | - Keep it clear and concise | Men’s Running Shoes – Black & White |
description | A detailed explanation of the product, highlighting key features. | - Only use plain text; for HTML, refer to the rich_text description. | Lightweight and breathable running shoes with a comfortable fit, perfect for daily use. |
availability | This tells Facebook whether the product is in stock. | - 2 supported values: in-stock, out of stock | in stock |
condition | The state of the product | - 3 supported values: new, refurbished, used. | new |
price | The cost of the product. | - The decimal point should always be a full stop (. ), not a comma (,). | 9.99 USD |
link | The URL where the product can be found on your website. | - Links must begin with http:// or https:// | http://www.nike.com/products/shirt |
image_link | The URL to an image of the product. | - Images should be in PNG or JPEG format and up to 8 MB and at least 500 x 500 pixels. | http://www.nike.com/products/shirt.jpg |
brand | The name of the brand behind the product. | - Character limit: 100. | Nike |
Note: Your products won’t upload to your catalog if you don’t fill out all of these needed fields and format them correctly.
Additional required fields for checkout (US only)
Field | Description | Note | Example |
quantity_to_sell_on_facebook | The quantity of your products that you have available to sell. | - When the quantity reaches 0, the item is marked as sold out in your shop on Facebook. | 200 |
size | The size of your product. | - Required for items in specific product categories. | Medium |
Note: Checkout on Facebook and Instagram (available in the US only) allows customers to make purchases directly on these platforms. To enable sales through this checkout method, ensure you provide the following additional fields for each product in your catalog. If any of these fields are missing, customers will be unable to purchase the items, and they may not appear in your shop at all.
Optional fields
Field | Description | Note | Example |
sale_price | The discounted price of the product if it's on sale. | - Format with the same style as the price field. | $39.99 USD |
item_group_id | A unique identifier that groups different variations of the same product (e.g., sizes, colors). | - For every product variant, enter the same group ID in this area. | TSHIRT123 |
status | Indicates whether the product is active or archived in your feed. | - Supported values: active, archived. | active |
gtin (Global Trade Item Number) | A standardized identifier used globally, such as UPC or EAN, to identify products. | - Not every item has a GTIN. | 1234567890123 |
mpn (Manufacturer Part Number) | The part number assigned by the product’s manufacturer. | - Not every item has an MPN. | SHOE-9876 |
fb_product_category | A category that maps your product to Facebook's predefined categories. | - Choose the Facebook product category that is the most relevant to you from this list: Plain text (.txt) or a spreadsheet (.csv). | Apparel & Accessories > Footwear |
color | The main color of the product. | - Don’t use hex code. | Light blue |
gender | The gender that your product is targeted towards. | - Supported values: female, male, unisex. | Male |
shipping | The cost, country, and method for shipping the product. | - Input the item's shipping information, formatted as Country:Region:Service:Price | US:NY:Ground:19.99 USD, PH::Air:300 PHP |
Additionally, you’ll also find some optional fields that you might want to complete, depending on your needs, to get the most out of your feed. For more details, check out the Data Feed Fields and Specifications for catalogs.
Note: If you downloaded a feed template, it includes several optional fields by default. You can add additional fields or remove any that are not applicable.
Keep Your Product Consistent with Facebook Specs!
LitCommerce’s built-in quality checks identify errors before they affect your listings and automatically fill in mandatory fields, ensuring your feeds perform optimally.
File formats and size limits in Facebook product feed
Meta now supports 5 types of data formats:
- CSV
- TSV
- Excel (XLSX)
- Google Sheets
- XML (RSS/ATOM).
If you’re unsure which type would be best for your business, a more detailed comparison provided below can help you:
Format | Description | Pros | Cons |
CSV (Comma-separated values) | CSV is a simple and easy-to-use format where data is stored in rows and columns, much like a spreadsheet. | Simple to create and edit, perfect for small catalogs, and user-friendly. | Not ideal for managing large datasetrequired. |
TSV (Tab-separated values) | TSV is similar to CSV, but data is separated by tabs rather than commas. | Easy to manage and works well for smaller datasets. | - Managing larger catalogs can be cumbersome - Not widely used compared to CSV. |
Excel (XLSX) | Excel (XLSX) format is a more advanced option, offering built-in features like formulas and filtering. | Familiar interface, easy to edit, and supports data manipulation with built-in Excel features. | May not handle very large datasets efficiently, and manual updates can be time-consuming. |
Google Sheets | Google Sheets is a convenient option for SMBs (small-to-medium businesses) that need to manage product data collaboratively. | Great for collaboration. | Not ideal for managing very large or highly complex datasets. |
XML (RSS/ATOM) | XML is a powerful format widely used for structured data, especially for large, dynamic product catalogs. | Highly flexible, supports large and complex datasets, and is easily scalable as your inventory grows. | - Requires some technical know-how to set up and maintain properly - Less user-friendly for those without a technical background. |
What to keep in mind:
➊ File size limit: Upload files up to 100 MB for a one-time upload or 8 GB for scheduled feeds. Support compressed files (ZIP or GZIP) up to 30 GB. For files over 4 GB, split them into smaller feeds to avoid long upload times.
➋ Item limit: Keep each feed to a maximum of one million items. If you have more, divide your data into multiple feeds. You can upload unlimited feeds, but each must contain different items.
➌ Line length limit: Ensure each line or row in your Facebook product feed does not exceed 5 MB (around 5 million characters).
How to Create a Facebook Catalog
To get started with the Facebook catalog, you must first set up a Meta Business Manager account. This is a single place where you can manage all of your business-related Facebook activities.
Now, you can create a catalog in Commerce Manager or Meta Business Manager.
Create a catalog in Commerce Manager
- From Meta Business Manager, navigate to your Commerce Manager page.
- If you manage multiple business pages, you must choose the catalog owner from the drop-down list.
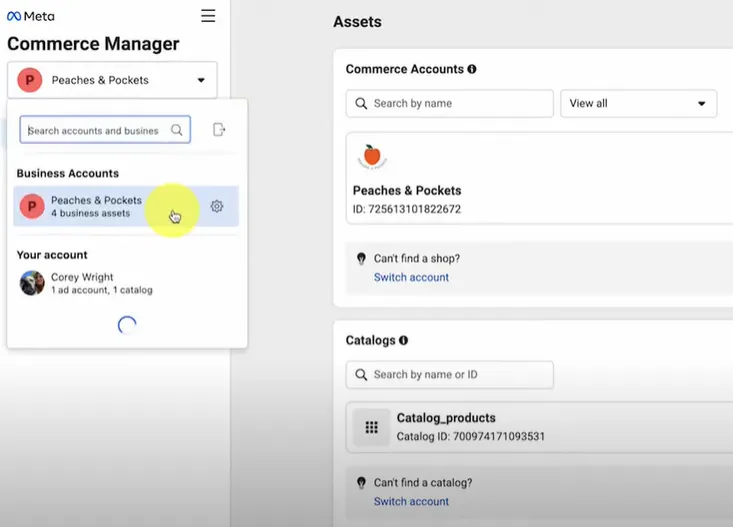
- Under the Catalogs section, click ‘+ Add catalog’.
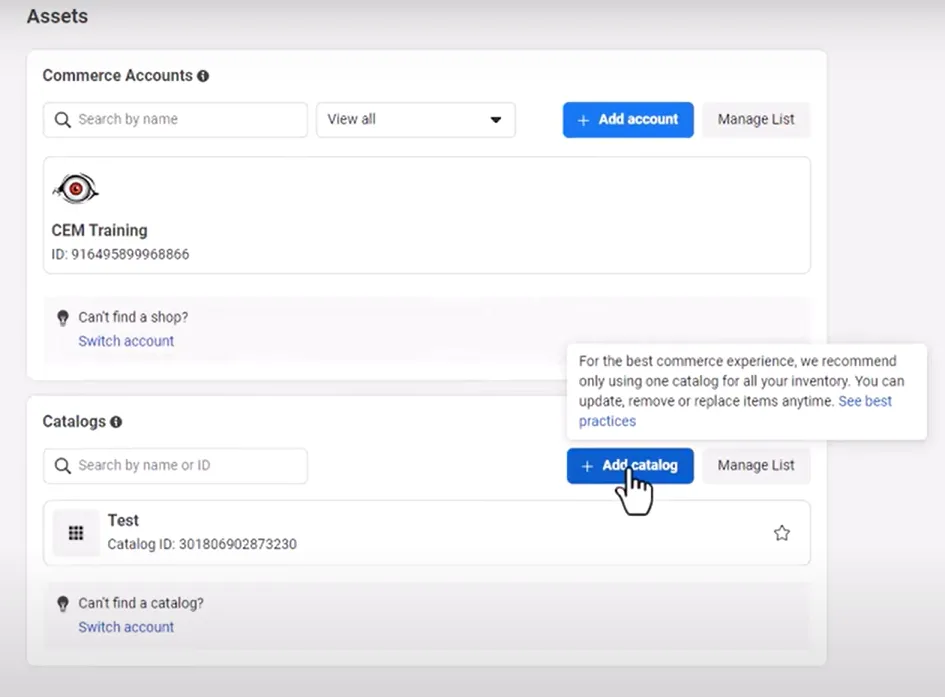
- Select the type of inventory you advertise or sell and click ‘Next’.
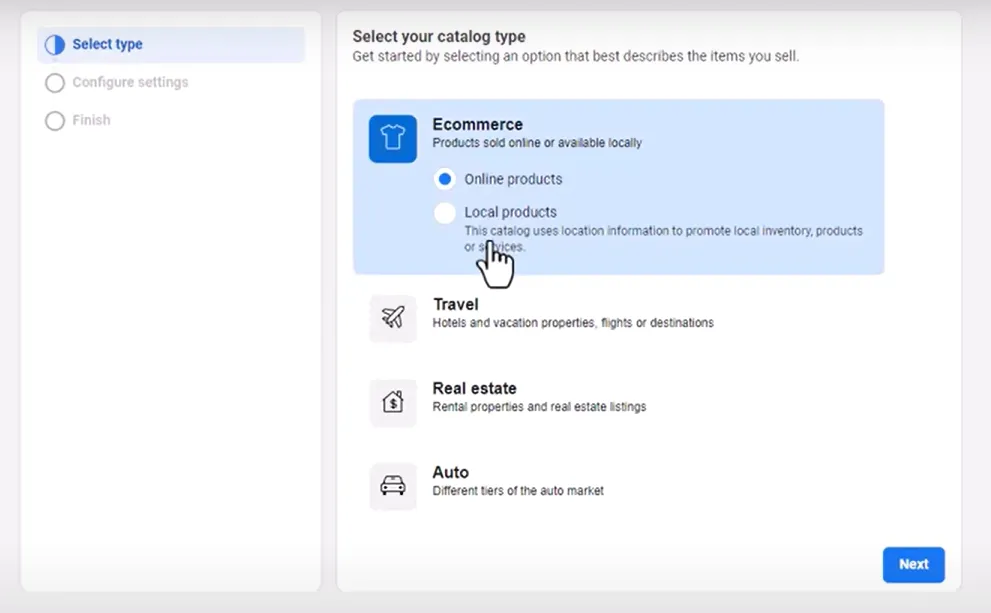
- Select ‘Upload Product Info’.
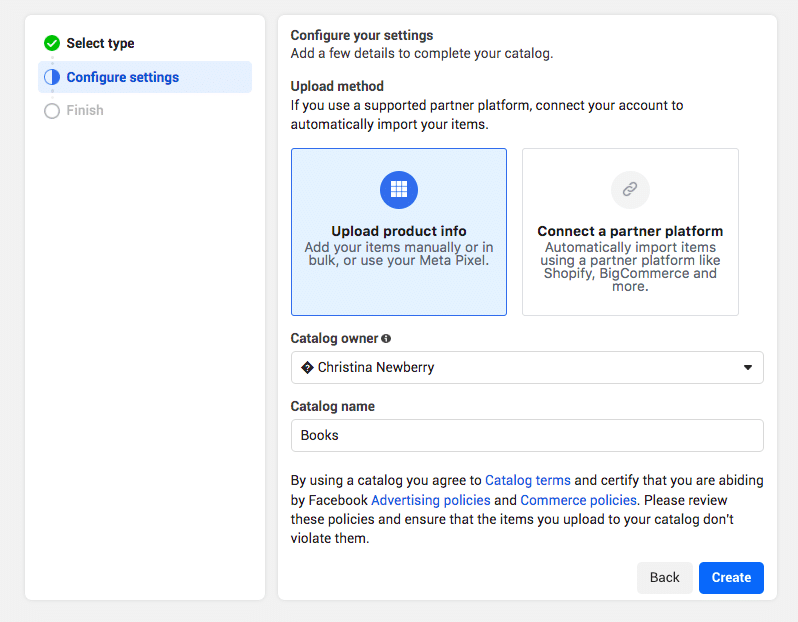
Note: If you currently host your products on a partner platform that integrates with Meta, enable the option to ‘Connect a partner platform’. Choose a platform from the drop-down list and click the link to its website to finalize the setup and synchronize your products with Commerce Manager.
- Enter a name for your catalog.
- Click ‘Create’ to finalize.
Create a catalog in Meta Business Manager
- Open Business settings.
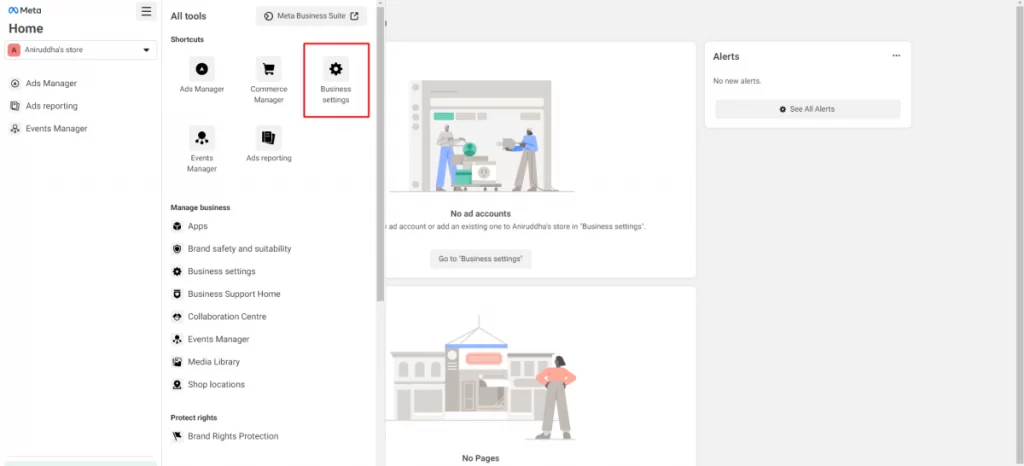
- Click ‘Data Sources’ and then ‘Catalog’.
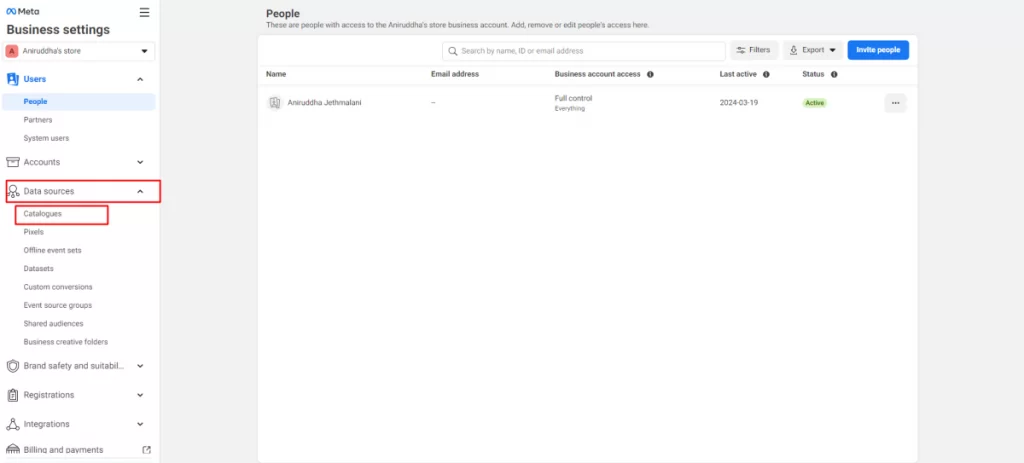
- Click ‘Add’, followed by ‘Create a new catalog’.
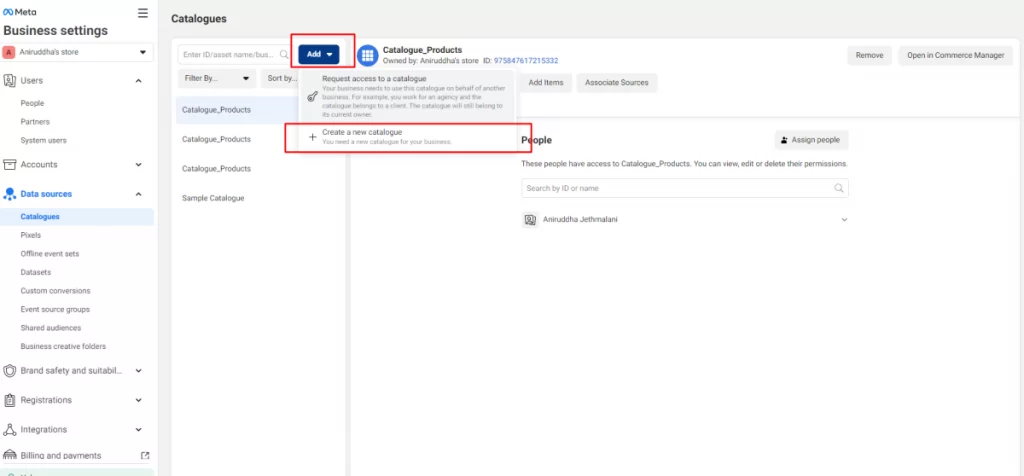
- Enter a name for your catalog.
- Click ‘Create catalog’ to finalize.
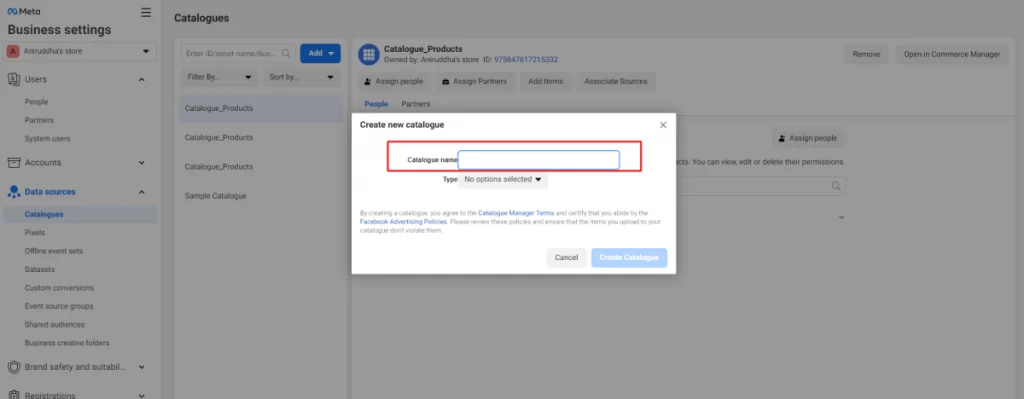
How to Set Up Facebook Product Feed
Your catalog is now set for uploading your feed. You need to create a Facebook shopping feed that includes all necessary fields and meets Facebook requirements. You can either create it from scratch using a blank Excel or CSV sheet, or, as a better option, utilize the Facebook feed template.
Create a data feed using Facebook feed template
Facebook has generated a template to help sellers simply follow its specifications. If you’re an Excel novice or feeling overwhelmed by the numerous fields, you can download a template that contains the necessary fields and complete it.
Before you begin, you need the Manage catalog permission to access the template download in Commerce Manager.
To download a Facebook feed template:
- Log in to Commerce Manager.
- Open the ‘Catalog’ tab and go to ‘Data Sources’.
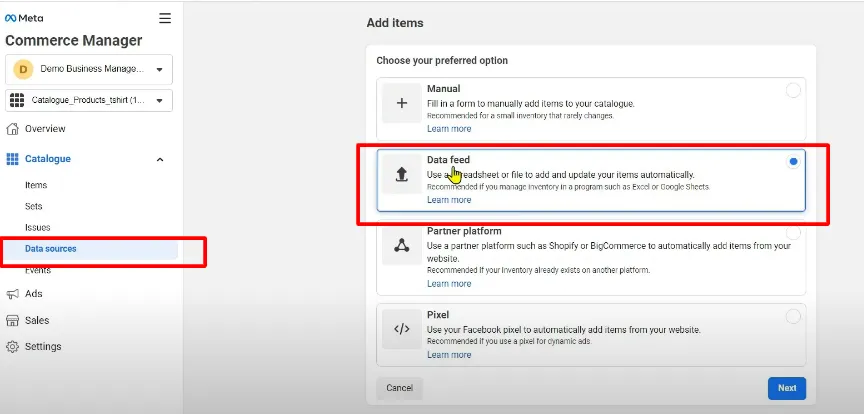
- Select ‘Add items’.
- Click on ‘Data feed’ to proceed.
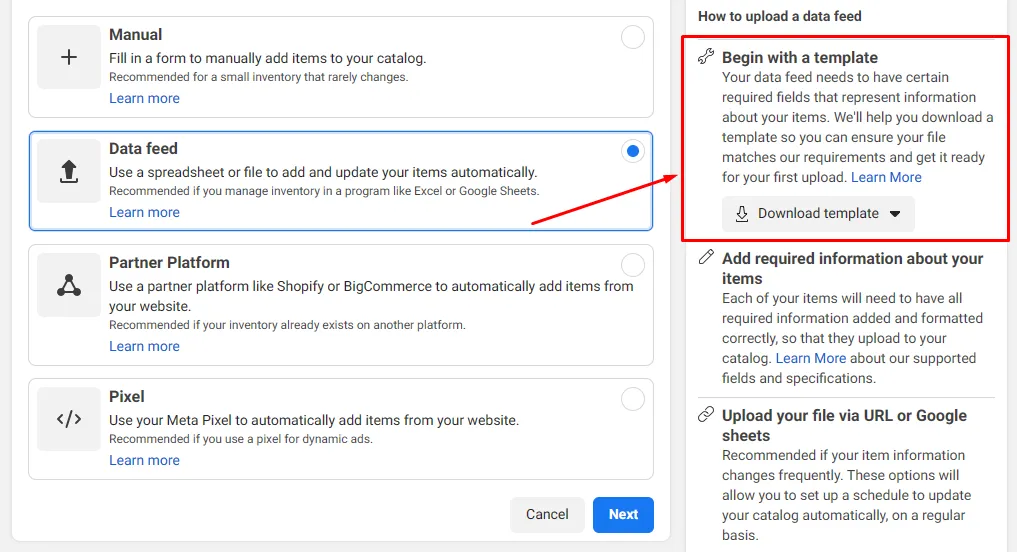
- Under ‘Begin with a template’, select ‘Download template’ and choose the data types that you want.
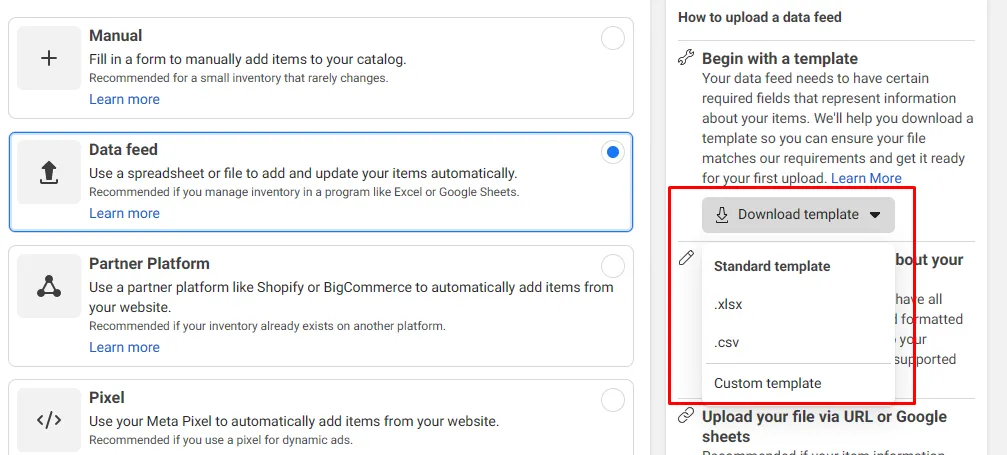
After downloading the template, you can fill it out to prepare it for upload to your catalog. Remember that:
- Include fields as column names in your header row.
- Avoid changing the field names; keep them in US English and ensure they match the specifications exactly.
- Provide information for all required fields.
- Retain the optional fields or delete them as needed.
- Follow the field descriptions in the specifications closely to prevent errors.
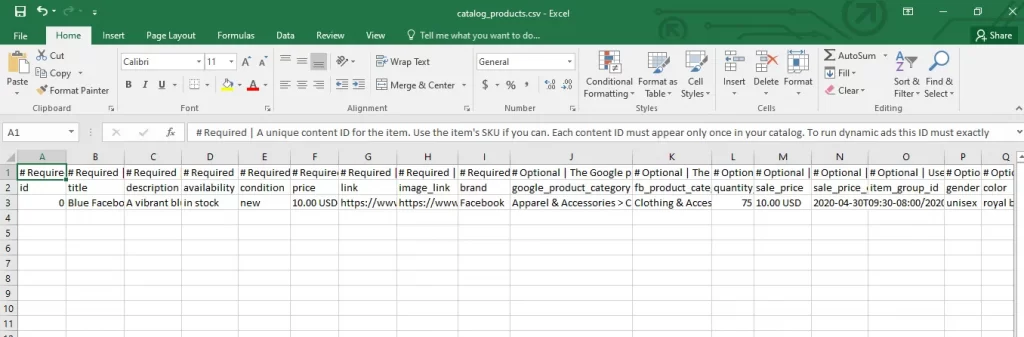
Upload your product feed to Facebook catalog
Now that you have a product feed and a catalog, let’s move on to the last step: adding your feed to Facebook Catalog.
To upload your Facebook product feed:
- Go to ‘Commerce Manager’.
- Select your ‘Catalog’.
- Click ‘Data source’, then ‘Add items’.
Here, you’ll see 4 methods to upload your Facebook product data feed to catalog:
- Manual upload
- Data feed
- Partner platform
- Pixel
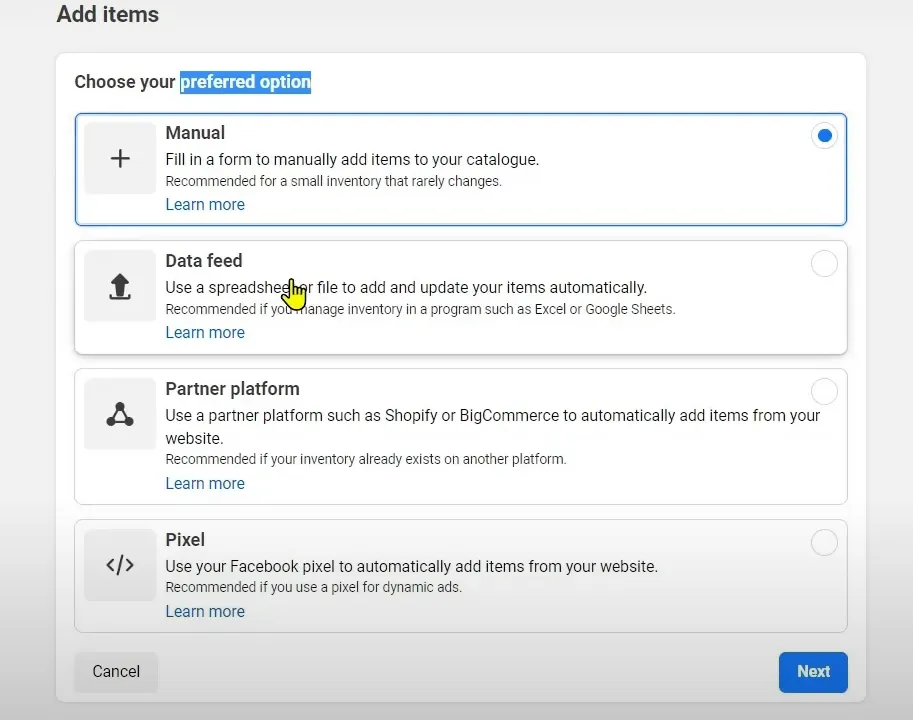
1. Data feed
As you already have a complete Facebook product feed that is well-organized and contains all the necessary information, we recommend you utilize the ‘Data feed’ uploading method.
You only need to upload your data file to the ‘Data feed’ section and wait to see your catalog filled out completely.
Three other methods—‘Manual upload’, ‘Partner platform’, and ‘Pixel’—do not require a data feed, but we mention them here in case they may be a better fit for your business needs.
2. Manual upload
If you choose the ‘Manual upload’ option, you’ll need to manually input all product information, like ID, title, description, etc, from your data feed.
However, manual upload is only recommended for catalogs with fewer than 50 items and no need for frequent updates.
3. Partner platform
If you host your items on a partner platform that integrates with Meta, such as Shopify or BigCommerce, you can import your items into your catalog using the ‘Partner platform’ option.
You can continue managing your items on your partner platform, and any updates will automatically sync to Commerce Manager.
To connect your account with Facebook, you need to follow the steps on the partner’s website.
Effortlessly Create Facebook Product Feed with LitCommerce!
With our all-in-one multichannel selling tool and synced product feed management, you can seamlessly create a Facebook product feed using data from various eCommerce platforms and marketplaces.
4. Meta Pixel
Meta Pixel is a piece of code that you place on your website, enabling you to measure the effectiveness of your advertising campaigns.
To use Meta Pixel to upload your feed, you need to:
- Set up the Meta Pixel: Ensure that you have the Meta Pixel installed on your website.
- Add microdata tags: Add microdata tags to the product pages on your website.
The Pixel automatically adds new items and updates existing ones in your catalog according to user interactions on your website.
Also, as it allows for real-time updates to your catalog based on website activity, Meta Pixel is recommended for businesses with rapidly changing inventories.
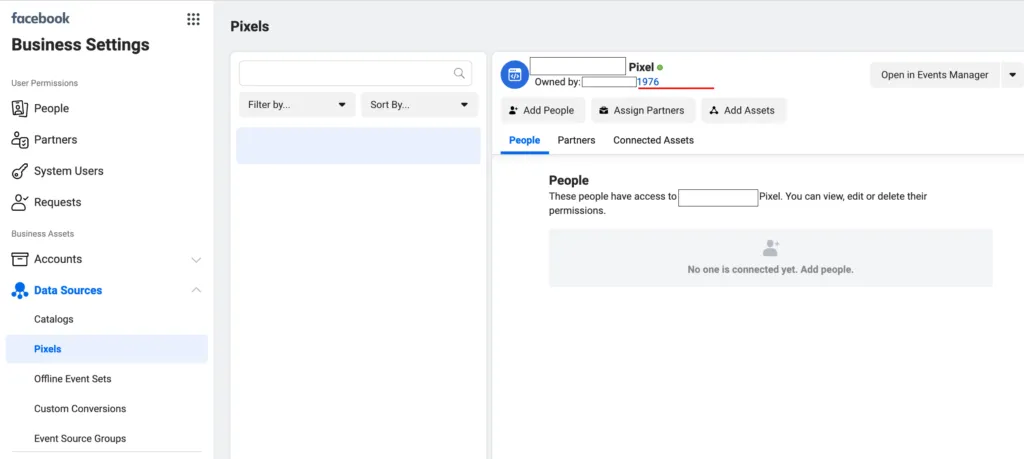
Common Issues & Troubleshooting for Product Feed Upload
When you add your product data to Facebook, an error message may indicate that your feed is improperly formatted, missing information, or that Facebook is unable to access your data feed.
We’ll provide general information and solutions for some common issues you might encounter:
Your data feed file couldn’t be accessed/Bad request
This error typically occurs when Facebook cannot access your Facebook data feed file due to incorrect URLs, permissions, or server issues.
Solution:
- Check the URL: Ensure that the URL provided for your data feed is correct and accessible. Test the link in a browser to confirm it opens without errors.
- Permissions: Make sure that the file is publicly accessible and that there are no restrictions preventing Facebook from accessing it. To check the permissions, you can try accessing your URL from a private/incognito browser window.
- Server status: If you control the server, verify that your server is up and running. Any outages, maintenance issues, slow load times, website crashes, or misconfigured settings could impact accessibility.
A required field is missing
This error indicates that one or more mandatory fields in your Facebook product feed are not filled out.
Solution:
- Review required fields: Check Facebook product data specifications to identify which fields are required for your product type.
- Update your feed: Ensure that all necessary fields are populated in your data feed. Common required fields include product ID, title, description, and price.
Products can’t be added by multiple data feeds
If you attempt to add the same product through multiple data feeds, Facebook will not allow it, leading to conflicts.
Solution:
- Consolidate feeds: Use a single Facebook product feed for each product to avoid duplication. If you need to update products, modify the existing feed instead of creating a new one.
- Use unique identifiers: Ensure that each product has a unique identifier (like a SKU) to prevent conflicts when updating or adding products.
Invalid column headings
This error occurs when the column headings in your Facebook shopping feed do not match the expected format specified by Facebook.
Solution:
- Check column headings: Review the column headings in your data feed against Facebook’s guidelines. Ensure they are spelled correctly and formatted as required.
- Correct formatting: Make any necessary adjustments to the headings to align with Facebook’s specifications.
Data feed file uploads slowly or exceeds the file size
If your Facebook product feed file is too large or takes too long to upload, it may exceed Facebook’s limits, causing upload failures.
Solution:
- Optimize file size: Reduce the size of your Facebook shop feed by compressing images, removing unnecessary data, or splitting the feed into smaller files if possible.
- Check file format: Ensure that your file is in a supported format (like CSV or XML) and adheres to Facebook’s size limits for uploads.
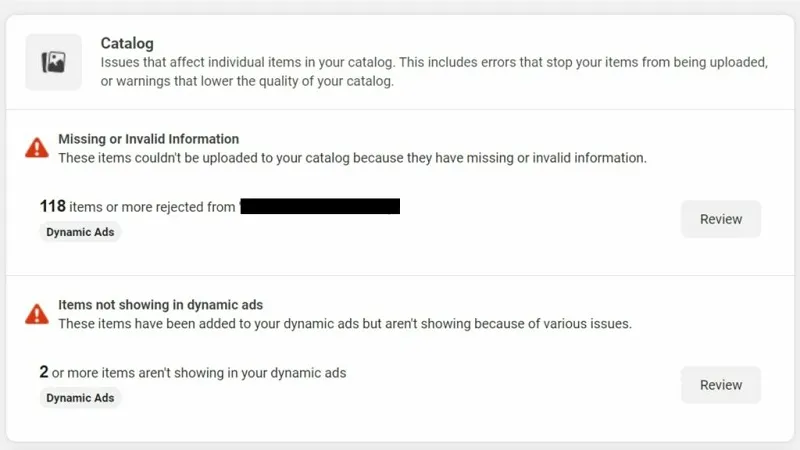
Tips for Optimizing Your Facebook Product Feed
An optimized product feed can increase sales by helping you reach your ideal target audience more frequently. Here are some tips for optimizing your Facebook product feed:
- Consolidate your catalog: Use a single catalog for both ads and shopping activities, such as tagging organic posts, as well as selling in your Facebook Shop or Instagram Shop. This streamlines your efforts and ensures consistency.
- Provide high-quality visuals: Use high-resolution images for your products. Also, ensure your titles, descriptions, and prices are accurate and compelling to attract customers.
- Organize with sets: Create product sets within your catalog to simplify advertising. This allows you to group related products together, making it easier to target specific audiences or campaigns.
- Monitor performance metrics: Regularly review performance metrics to identify trends and areas for improvement. Use insights to refine your product listings and advertising strategies.
- Test and experiment: Don’t hesitate to try different approaches with your product feed. Experiment with various formats, images, and descriptions to see what resonates best with your audience.
You may also like How To Create A Group on Facebook.
Facebook Product Feed – FAQs
Facebook’s supported formats include CSV, TSV, XML (RSS/ATOM), XLSX (Excel), and Google Sheets. Each of these formats allows you to structure your product data according to Facebook’s specifications. Yes, you can use your Google product feed for Facebook. While you cannot directly use your Google product feed for Facebook, as each platform has its own specific guidelines and requirements for product feeds, you can utilize your existing Google Shopping feeds to create a Facebook product catalog. Also, you’ll need to ensure that the feed complies with Facebook data specifications and includes the necessary attributes for their platform Ideally, you should aim to update your feed daily or weekly. If you need to make updates more frequently, Facebook allows you to schedule updates to occur hourly, but keep in mind that scheduled feeds cannot be uploaded more than once per hour. For faster updates, you can use the Direct Upload API or Batch API to refresh your inventory more frequently.
Conclusion
In this guide, we’ve covered everything you need to know about setting up and uploading your Facebook product feed. From understanding the required fields to choosing the right file format, you’re now ready to streamline your catalog management and reach more potential customers.
If you want to dive deeper into Facebook product feed or explore other eCommerce channels, check out our Retail Blog for more insights. And remember, LitCommerce is always here to help! Feel free to reach out if you need any guidance.