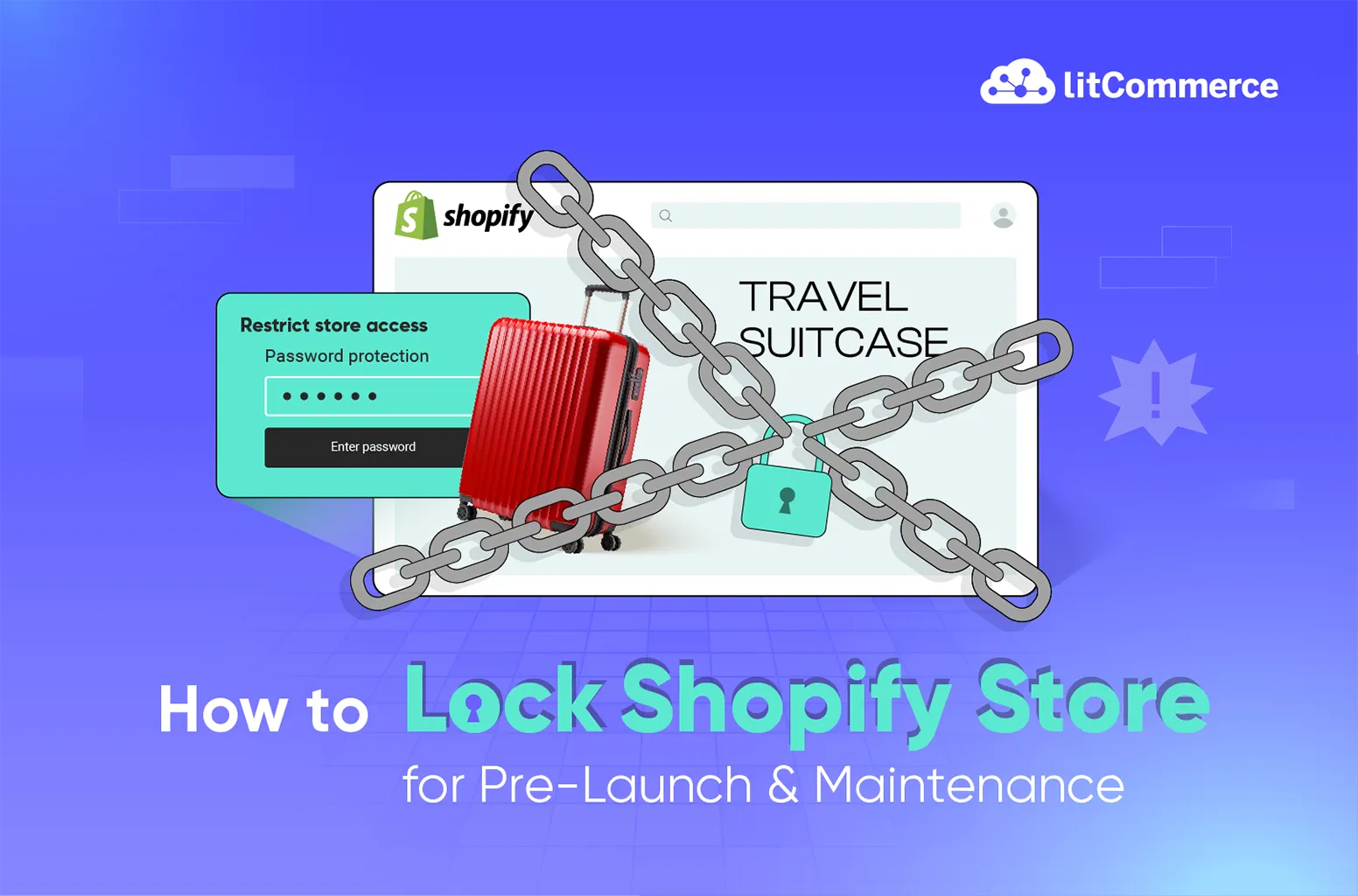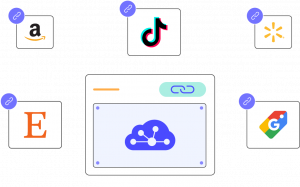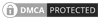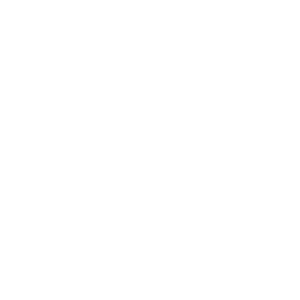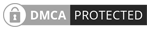As a Shopify store owner, there may be times when you look for how to lock Shopify store for various reasons. You might want to keep things private while setting up, updating your product catalog, pausing sales to avoid inventory problems, or taking a break from new orders, etc.
Whatever the case, securing with a password-protected Shopify store is the best way to control access.
In this guide, we’ll show you how to lock your Shopify store using password protection, step by step. Plus, we’ll cover additional tips when restricting access.
Let’s dive in!
Lock Your Shopify Store While Managing Sales on Amazon, Etsy, eBay
With LitCommerce, you can still track your inventory, and orders even if your Shopify store is locked, as it syncs across Shopify and other marketplaces.
How to Lock Shopify Store in 4 Steps
- Step 1: Log in to Shopify admin and go to Online Store > Preferences.
- Step 2: Check “Restrict access and set a unique password”.
- Step 3: In the Password field, enter the password.
- Step 4: Click Save.
Here is a 4-step guide on how to lock Shopify store:
1. Log in to Shopify admin and go to Online Store > Preferences
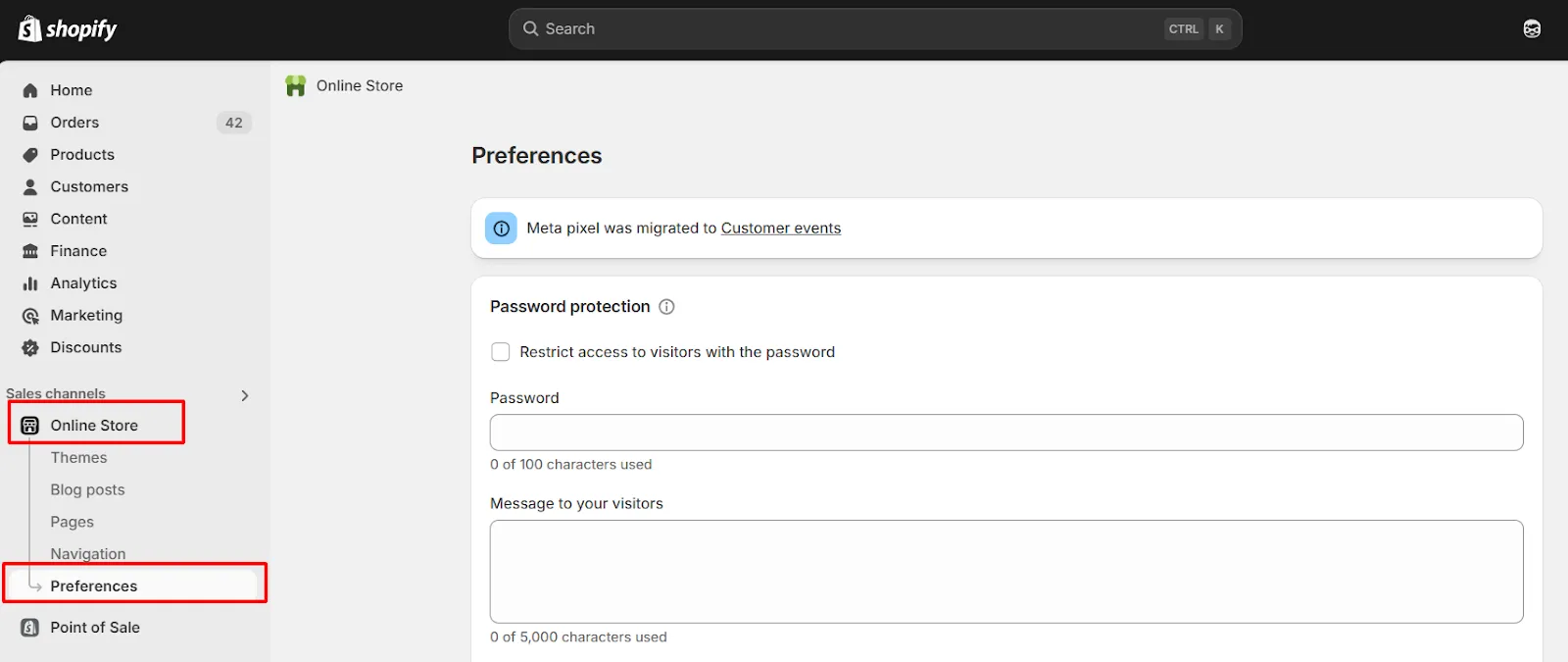
2. Check ‘Restrict access to visitors with the password’
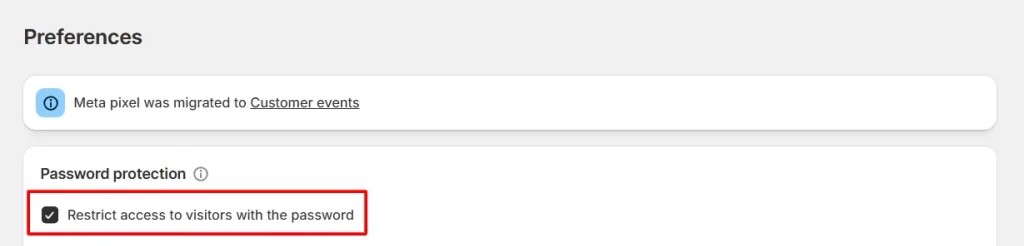
In the Password Protection section, enable restricted access by checking the box labeled ‘Restrict access to visitors with the password’.
3. In the Password field, enter the password

Enter a unique password that visitors must use to access your store.
Note: In the “Message to your visitors” field, you can enter a custom message to send to your customers. This message will be displayed on the password page.
4. Click ‘Save’
Note: When you lock Shopify store by activating the Shopify password protected pages, visitors will see a landing page where they must enter a password to access your store. Search engines will only display the password page, keeping all other pages, including products and collections, hidden from search results.
How to Edit Your Shopify Password Page
You’ve learned how to password protect Shopify store, you may also need to customize the password page to match your brand and provide information to visitors.
Follow these steps to edit your Shopify password page:
1. Log in to Shopify admin and go to Online Store > Themes
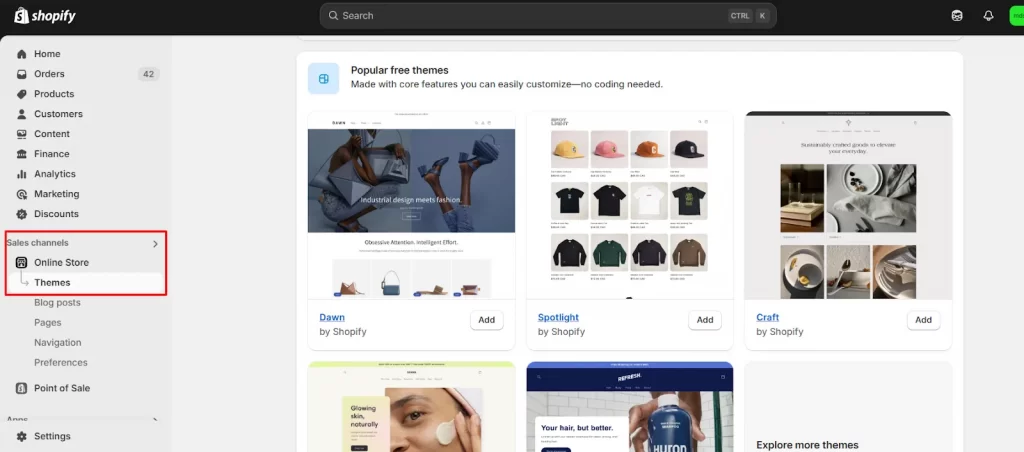
2. Select the theme you want to edit, then click ‘Customize’
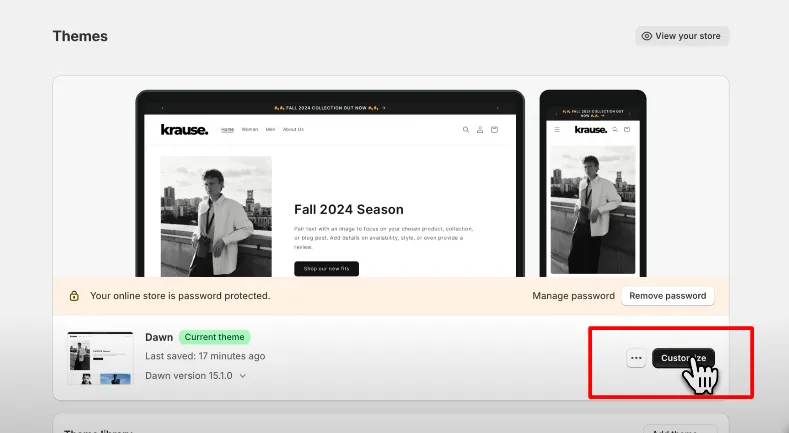
3. Access the password page settings
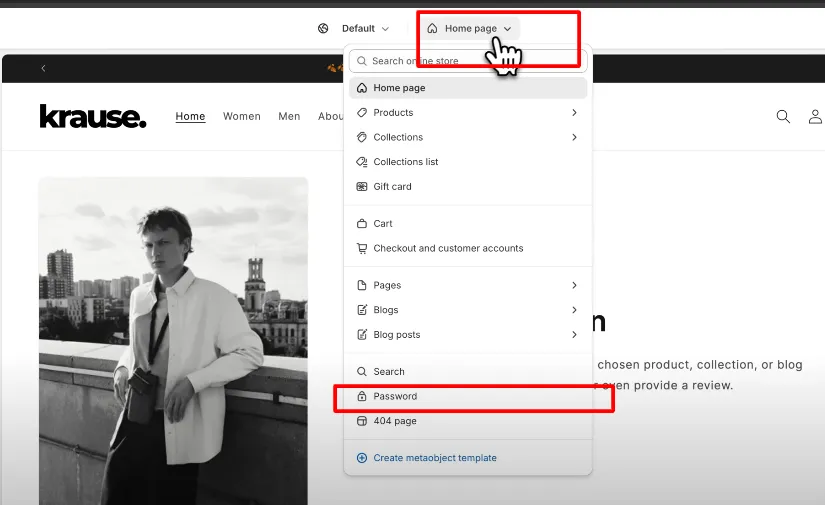
In the theme editor, click the Home page drop-down menu and select Password to access the password page settings.
4. Adjust the settings to fit your preferences
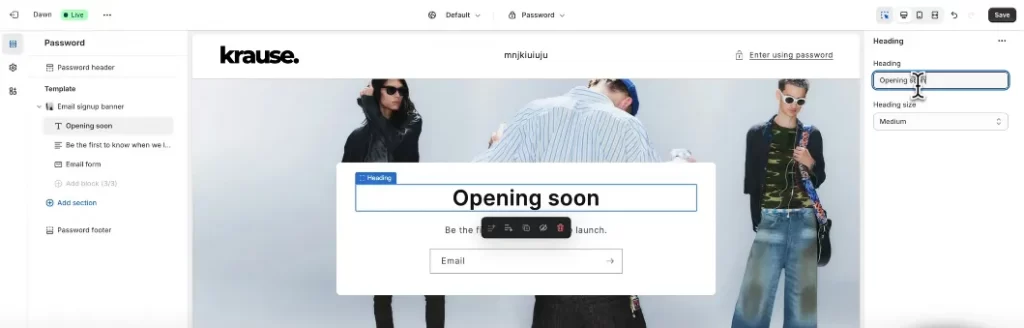
Most themes allow you to modify the header, content, and footer sections of the password page.
You can update the text, background, colors, and fonts to align with your branding, customize the message explaining why the store is locked, and add an email signup form to encourage visitors to subscribe for updates.
5. Click ‘Save’
How to Remove a Password from Your Shopify Store
When your store is ready to go live, you’ll need to remove the password protection so visitors can access it freely.
Follow these steps:
- Navigate to Online Store > Preferences.
- Scroll to the Password protection section.
- Uncheck “Restrict access to visitors with the password.”
- Click ‘Save’ once done.
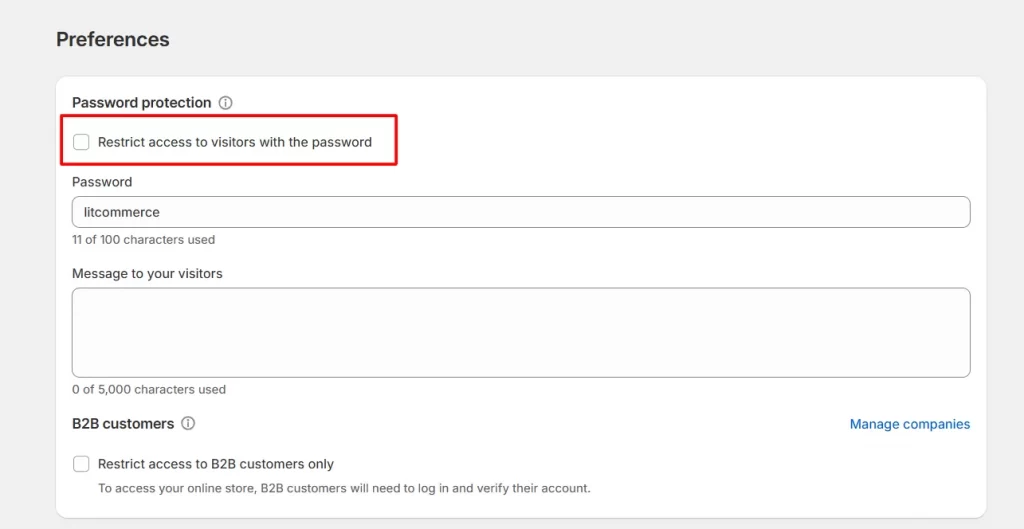
Note: You can easily remove the password protection from your online store as soon as you choose a pricing plan. If you decide to pick a plan while you’re on a free trial, you won’t be charged any subscription fees until your trial period is over.
Top Shopify Apps for More Advanced Access Control
If you need more control over who can access your Shopify store, password protection alone may not be enough. Shopify apps offer advanced features like customer-based access, product restrictions, and geo-blocking to lock specific pages, collections, or the entire store.
Here are some of the best apps to help you manage access effectively:
- Easy Wholesale Locks for B2B: Restrict access to specific products, collections, or pages and hide prices until customers log in.
- LockOn – Restrict Store: Lock your store or sections based on customer login, passcodes, or location for controlled access.
- B2B Handsfree: Perfect for wholesale stores, allowing access control based on tags, order value, or custom rules.
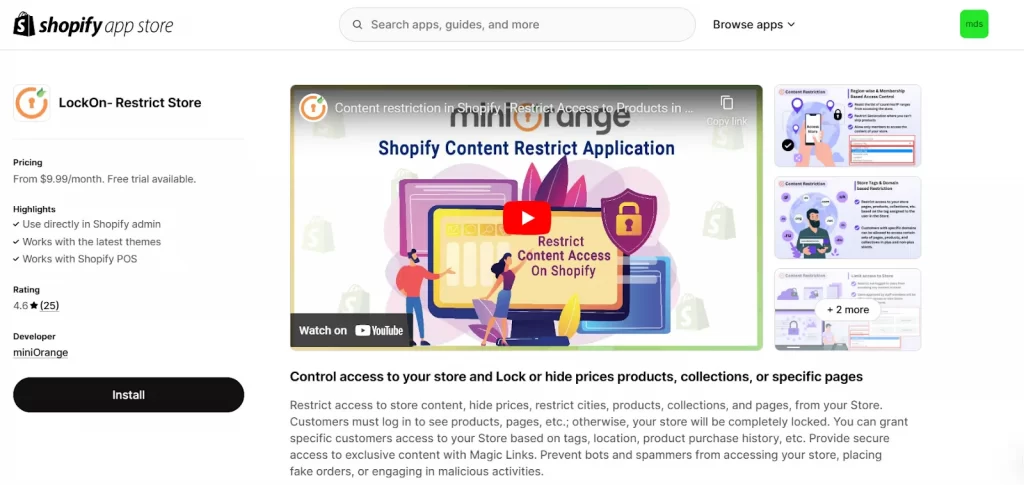
How to Lock Shopify Store – FAQs
Yes. You can enable password protection in Online Store > Preferences to restrict access until you’re ready to get back. To add a password to your Shopify store, go to Online Store > Preferences, scroll to the Password Protection section, check ‘Restrict access to visitors with the password’, and set a secure password. You can also add a message for visitors. Click ‘Save’, and your store will be locked until you remove the password. Shopify apps like Easy Wholesale Locks for B2B and LockOn let you restrict access to selected products, collections, or pages without locking the whole store. You can easily install these apps on the Shopify App Store. Yes. You can share the password with your certain customers or use customer tags and login-based restrictions via third-party apps. If you use Shopify’s Pause and Build plan instead of Shopify password protect page, customers can view your store but can’t place orders.
Final Words
Now that you know how to lock Shopify store, you can control access for various reasons. Also, by setting up a well-designed password page, you can capture leads and create buzz around your store before it officially opens.
Follow the steps and tips outlined in this guide to ensure a smooth store-locking experience. Always keep your store updated, monitor security settings, and review access controls regularly to maintain a seamless shopping experience for your customers. If you have any questions, feel free to contact us for support or explore more Shopify insights on our eCommerce blog. Happy selling!