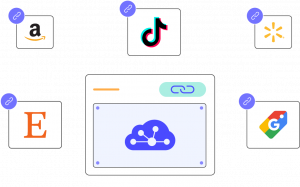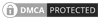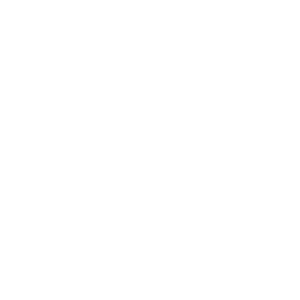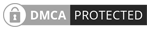Have you ever felt lost while organizing your Shopify store? Don’t worry—you’re not alone. Managing an online store can be overwhelming, especially ensuring your products are easy for customers to find and purchase. One of the first steps to achieving this is setting up your Shopify product types correctly.
But what exactly is product type on Shopify, and how do they differ from categories or collections? This guide breaks it all down for you, also covering everything you need to know about Shopify product type, including:
- What is the Shopify product type?
- How to add and manage product type in Shopify?
- How to differentiate product category, product type, and collection?
Let’s get into it!
What Is The Shopify Product Type?
A Shopify product type is a classification that defines the nature or category of a product within a Shopify store. Each product can have only one product type, which helps store owners organize their inventory effectively. This categorization is crucial for managing products, allowing for better customer navigation and filtering options.
Product types can either be predefined by Shopify (Here are some Shopify product type examples: “Physical Products,” “Digital Products,” “Gift Cards,” or “Services”) or custom types defined by the Shopify store owner to suit specific needs.
How to add product type in Shopify
If Shopify’s standard categories don’t meet your needs, you can create a custom category using the Shopify product type field. It’s best to use Shopify’s standard product categories whenever possible, as they are more robust and seamlessly integrated across your admin.
Creating a Shopify custom product type is a practical and flexible solution if your product doesn’t align with a standard category. Here’s the guide:
- Step 1: From your Shopify admin, navigate to Products on the left sidebar.
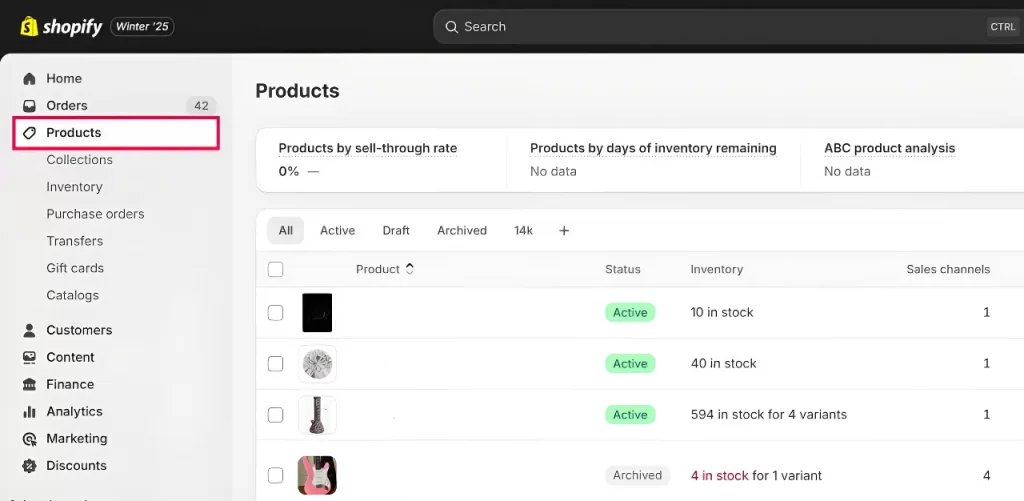
- Step 2: Select the product you want to update.
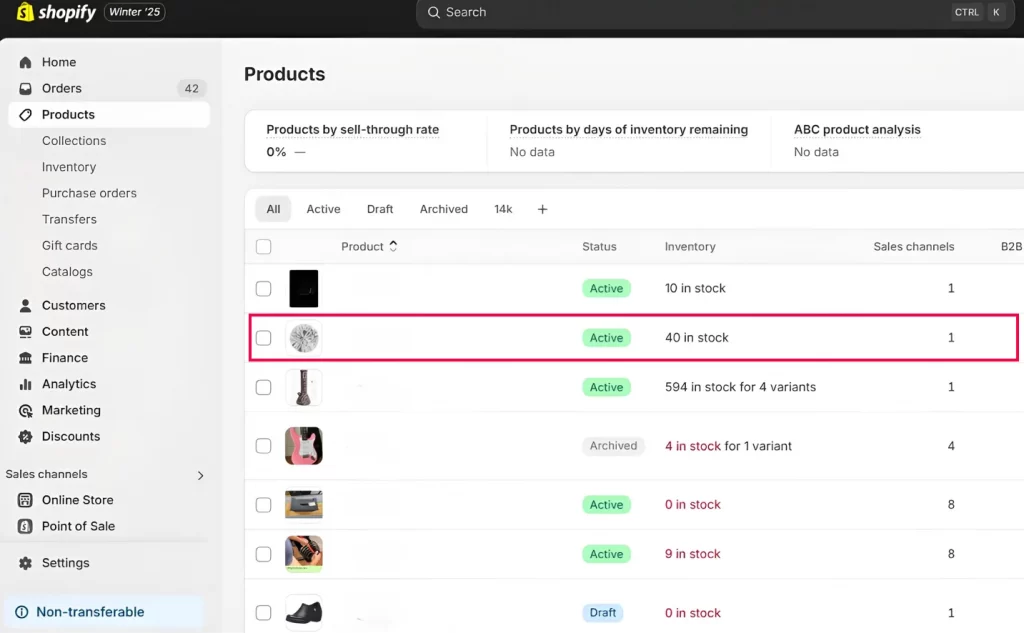
- Step 3: In the Product Organization section, enter product type details into the Product type.
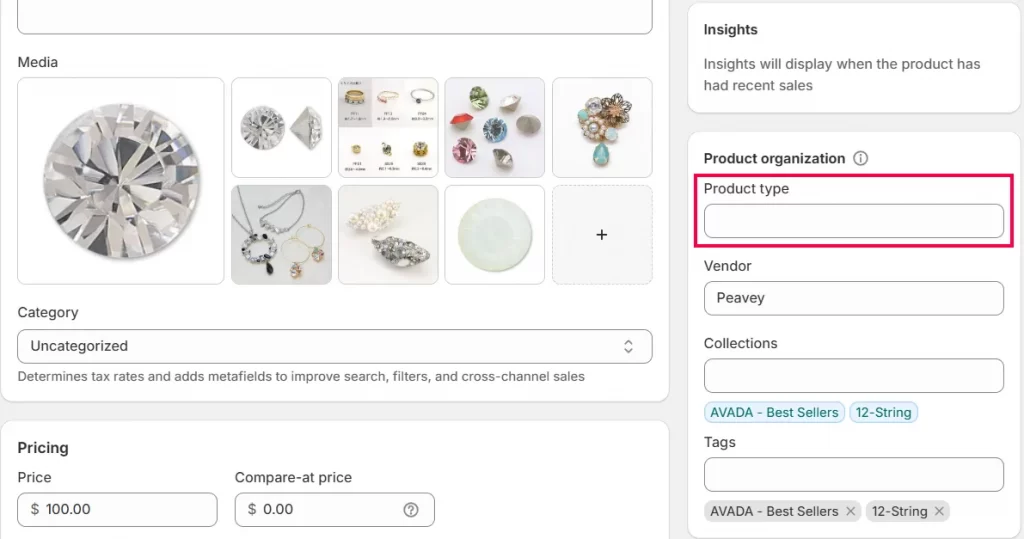
- Step 4: Click Save to save your changes.
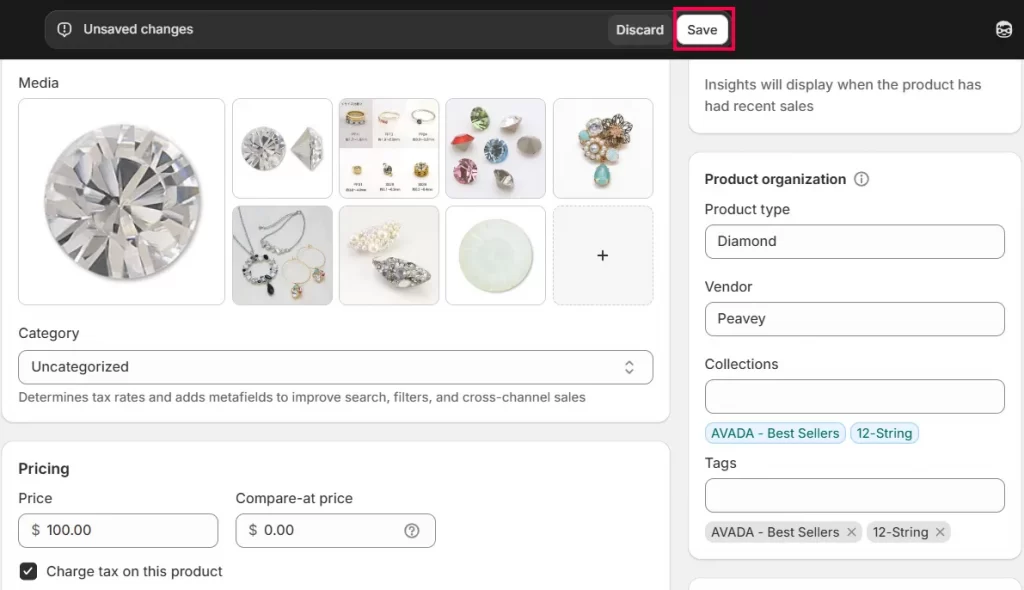
That’s how to add a product type in Shopify. Let’s scroll down to the next section to find out how to edit or add product type on Shopify in bulk.
Smoothly Create Data Feed using LitCommerce!
With 300+ multichannel integrations, 2000+ pre-designed templates, and smart categorization, LitCommerce helps you organize product types and create data feeds quickly.
How to Edit Product Type in Shopify
To manage Shopify product type, you can add or edit them in the admin panel using the guide above or follow the steps below to update product types in bulk:
- Step 1: From your Shopify admin, go to Products.
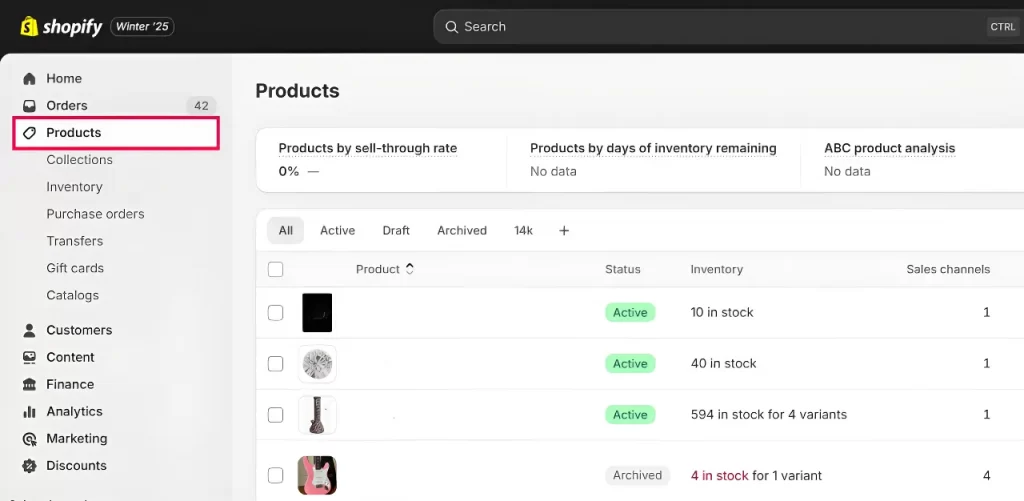
- Step 2: Check the box next to the specific products you want to edit to choose the products you want to modify.
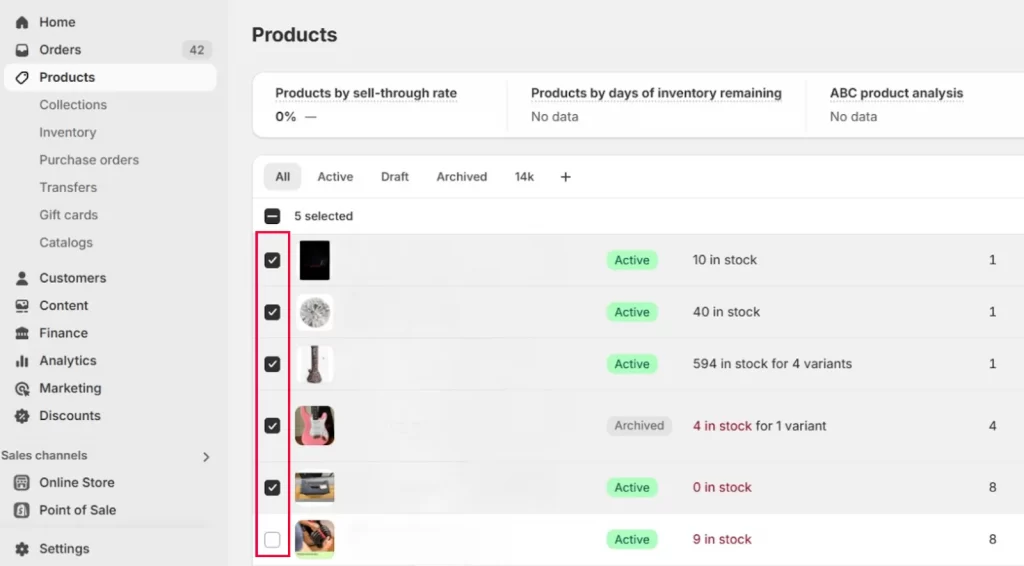
- Step 3: Click Bulk edit.
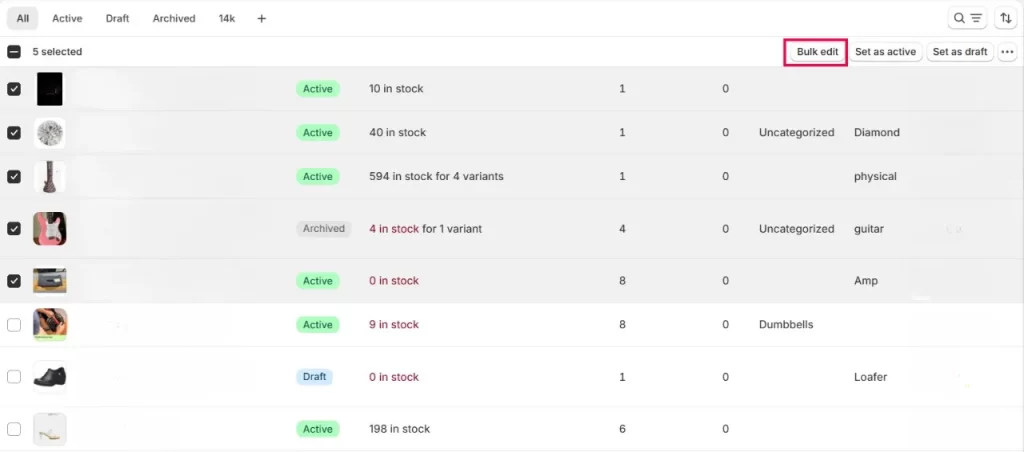
- Step 4: If the Product type column isn’t visible, click Columns and select Product type.

- Step 5: Add or modify the Product type for each product. To add a new product type, click + Add to include it in your store.
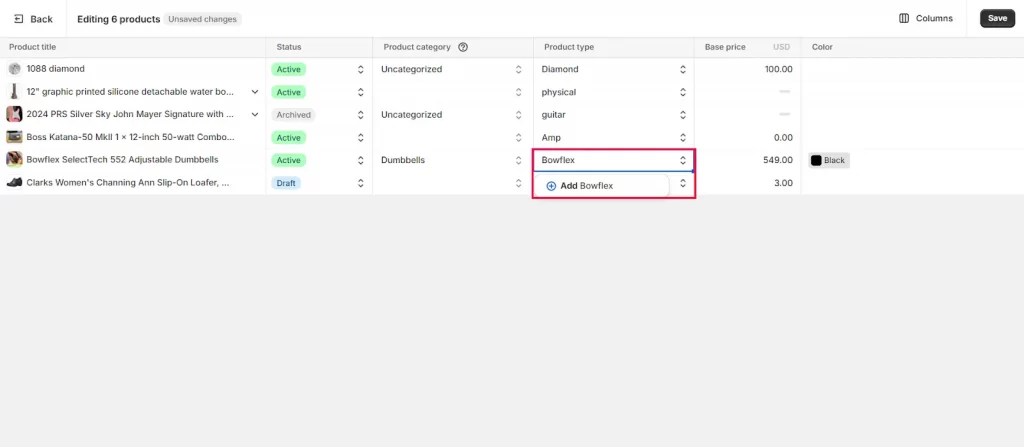
- Step 6: Click Save to apply your changes.
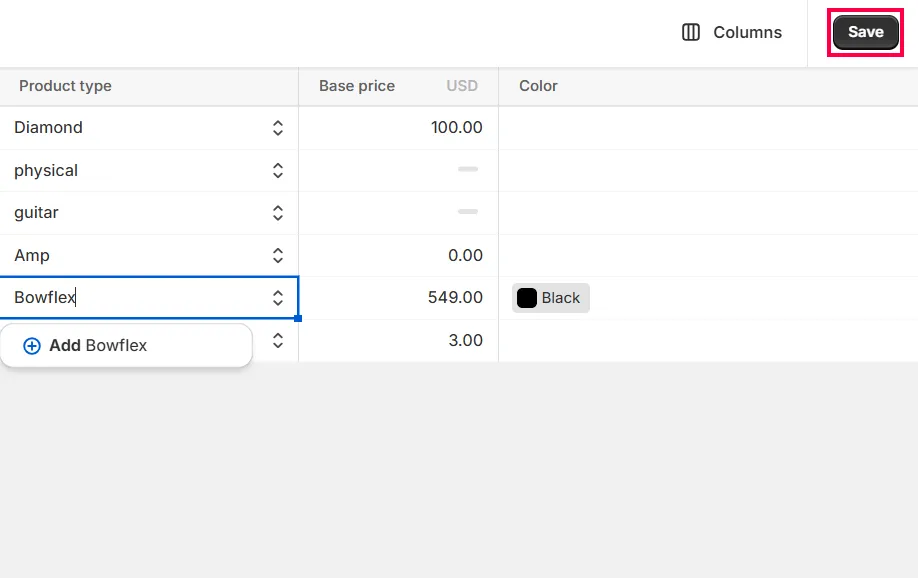
Additionally, you can import and edit product types with a CSV file or a product feed management tool.
Quickly List your Product on Shopify with LitCommerce
LitCommerce makes it easy to list products on Shopify with multichannel connect, live sync, integrated order flows, and more – all in one place!
What Are Shopify Collections?
Collections are categories or groups that merchants create to showcase specific products based on various criteria. It’s essential for organizing products within an online store, making it easier for customers to browse and find items.
Here are some examples of the collections:
- clothes for men, women, or children
- items of a certain type, such as lamps, cushions, or rugs
- items on sale
Notes: This feature isn’t available in the Shopify Starter plan. So, sellers need to upgrade to a higher plan such as Basic Shopify, Advanced Shopify, or Shopify Plus to use this feature.
How many types of collections?
Shopify offers two main types of collections:
- Manual collections: These require the merchant to select and add products manually. They require more work to maintain but can be a good choice for small or specialized collections you intend to curate personally.
- Smart collections: These collections automatically include products based on predefined conditions set by the merchant. For instance, a collection could automatically include all products tagged with “sale” or all items under a specific price point. Moreover, sellers can add up to 60 selection conditions.
Once you create a collection, it appears on your online store as a webpage featuring a gallery of the products within that collection. Customers can click on a product image to navigate to its specific product page.
Additionally, you can add links to collections in your store’s menus to help customers find and explore them.
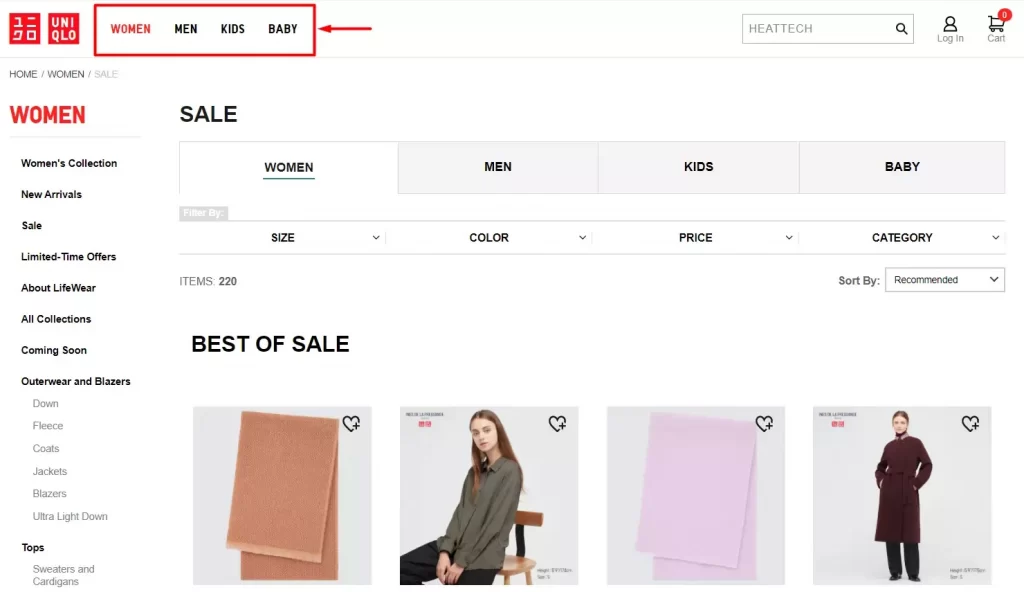
How to add products to collections
To add products to collections in Shopify, you can follow different methods depending on whether you’re working with manual or automated collections. Here’s a step-by-step guide for both approaches:
Want to Add Collections Faster?
BulkFlow supports bulk importing Shopify collections from CSV, Excel, or Google Sheets – no more adding items one by one.
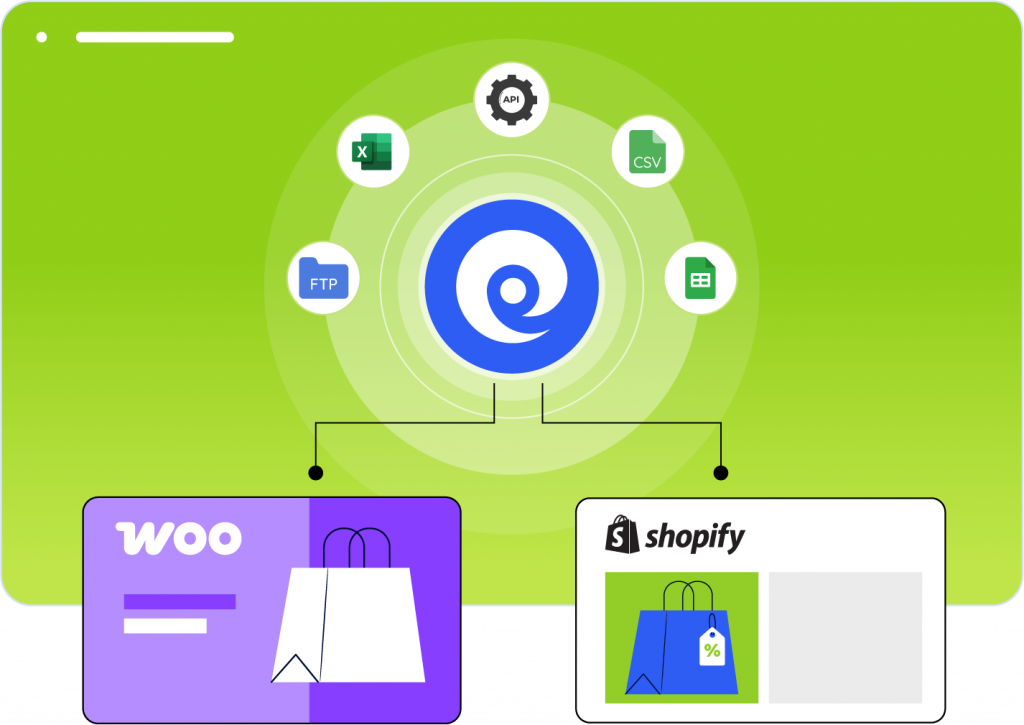
Adding products to manual collections
- Step 1: Log in to your Shopify admin panel.
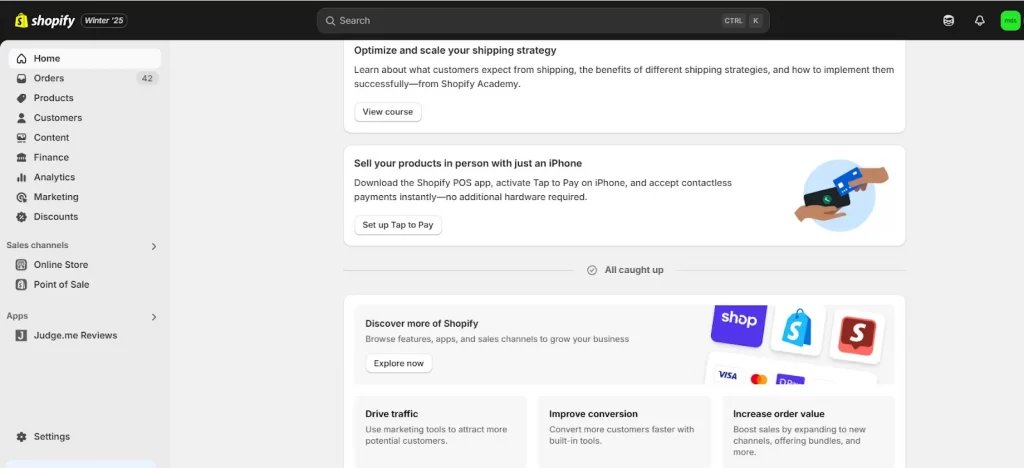
- Step 2: Navigate to Products > Collections, then click Create collection or select an existing collection.
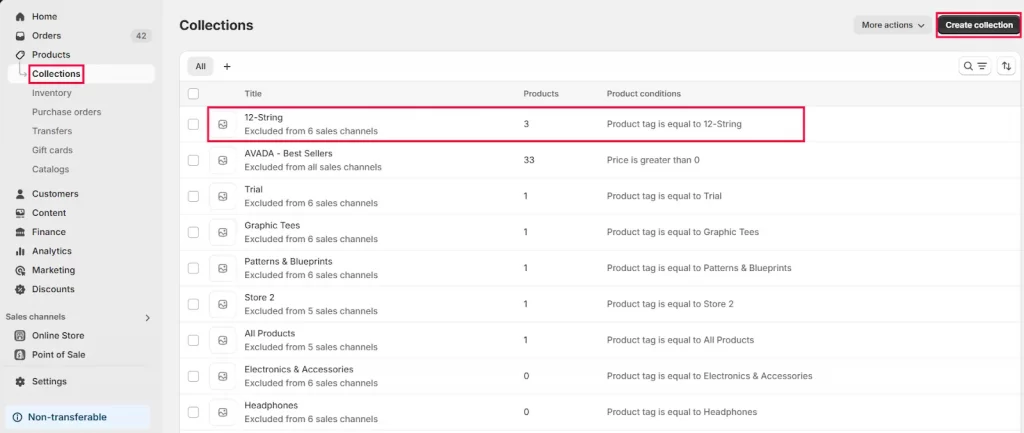
- Step 4: Enter a title and optional description, and select Manual as the collection type (for new collections).
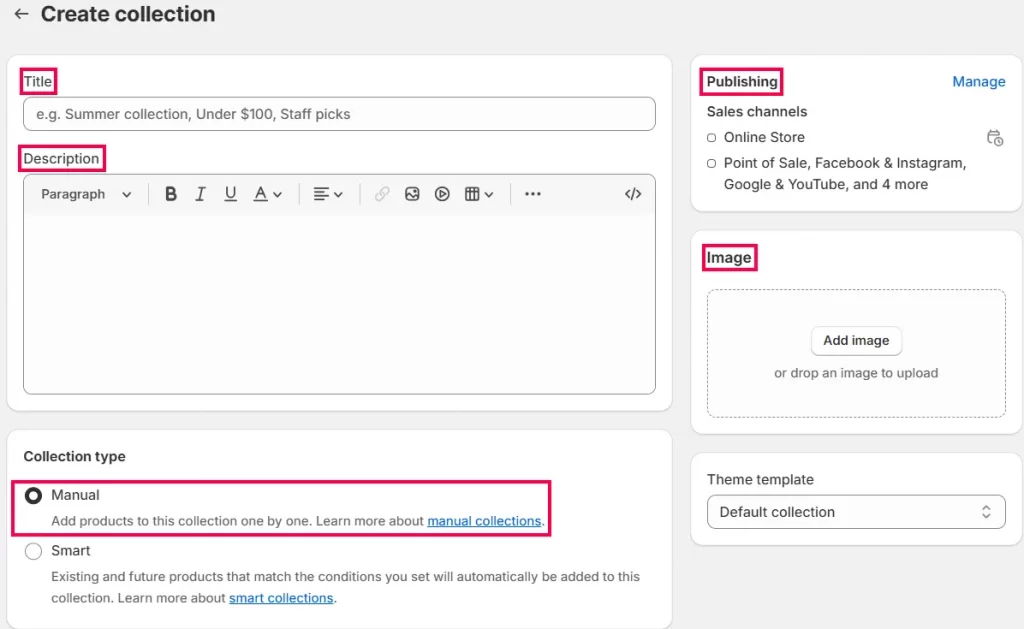
- Step 5: Use the Search products box or click Browse to find products.
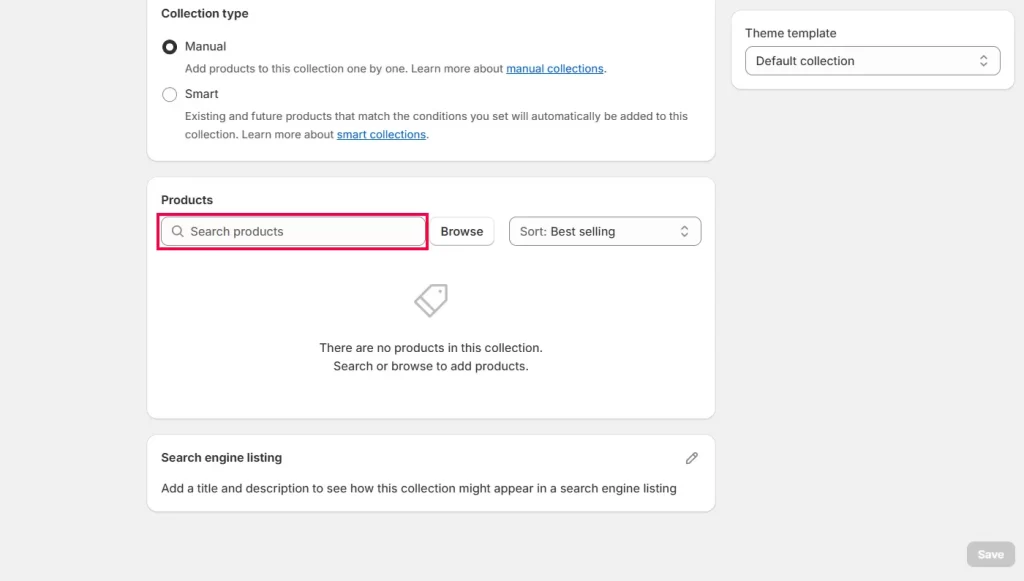
- Step 6: Check the boxes for the products to Add.
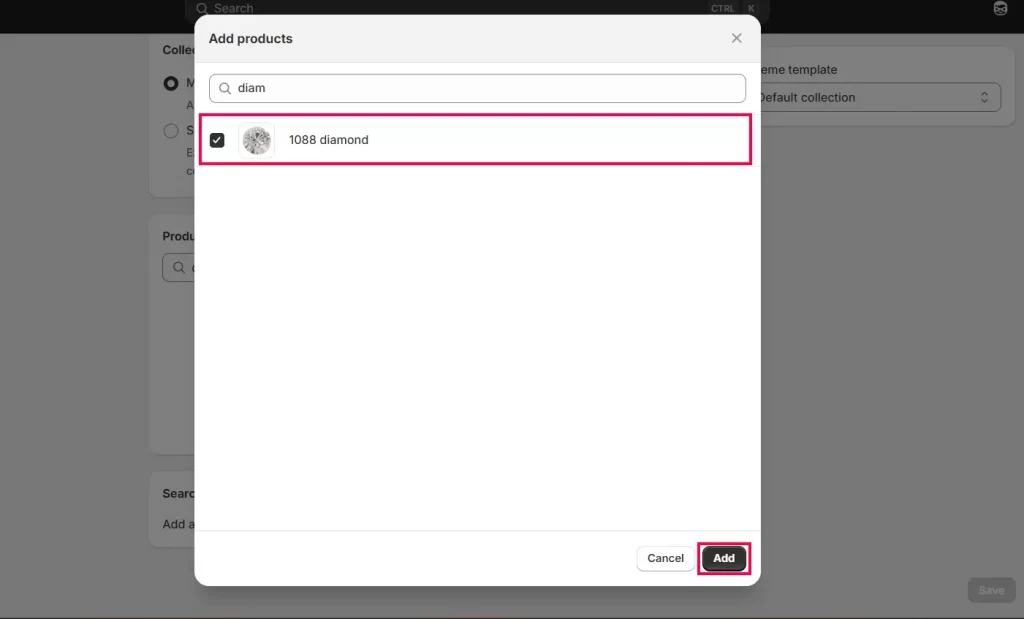
- Step 7: Click Done to finalize your selection.
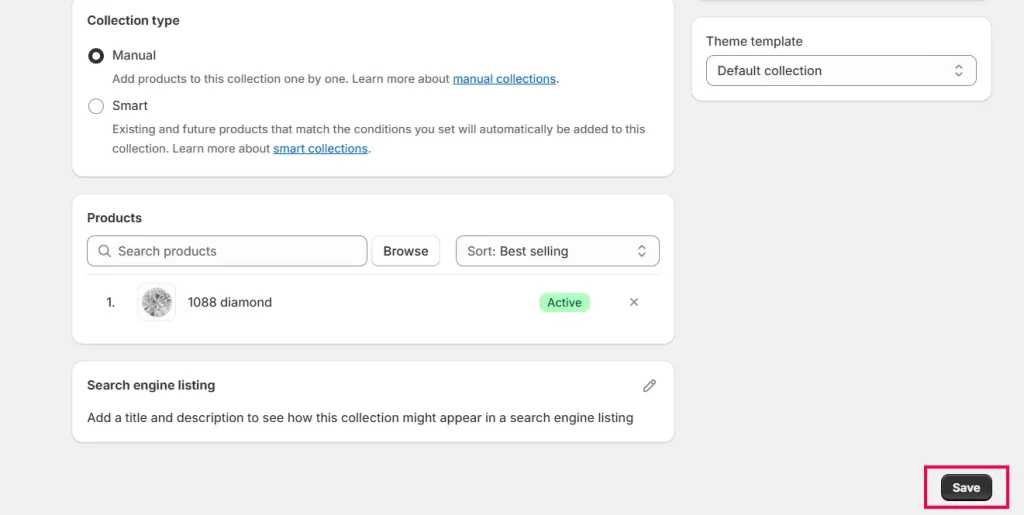
Adding products to smart collections
- Step 1: Log in to your Shopify admin panel.
- Step 2: Navigate to Products > Collections, click Create collection,
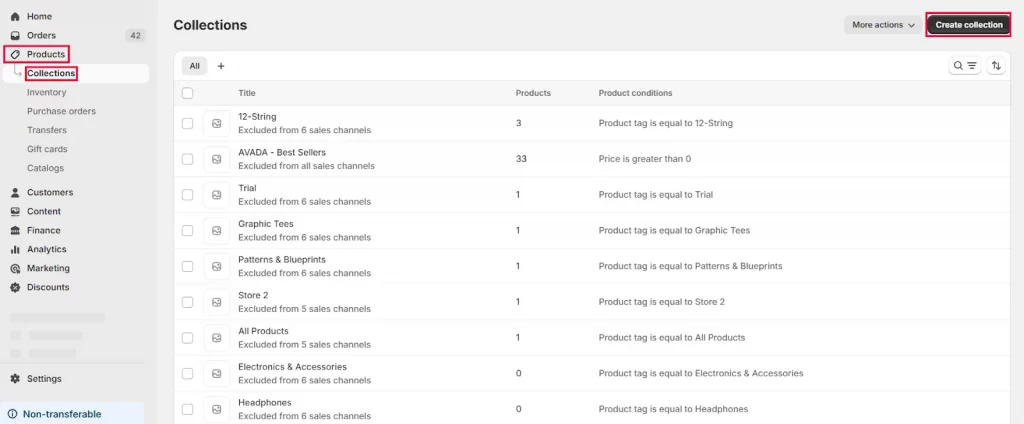
- Step 3: Enter the collection details, such as title and description, and choose Smart in the Collection type section.
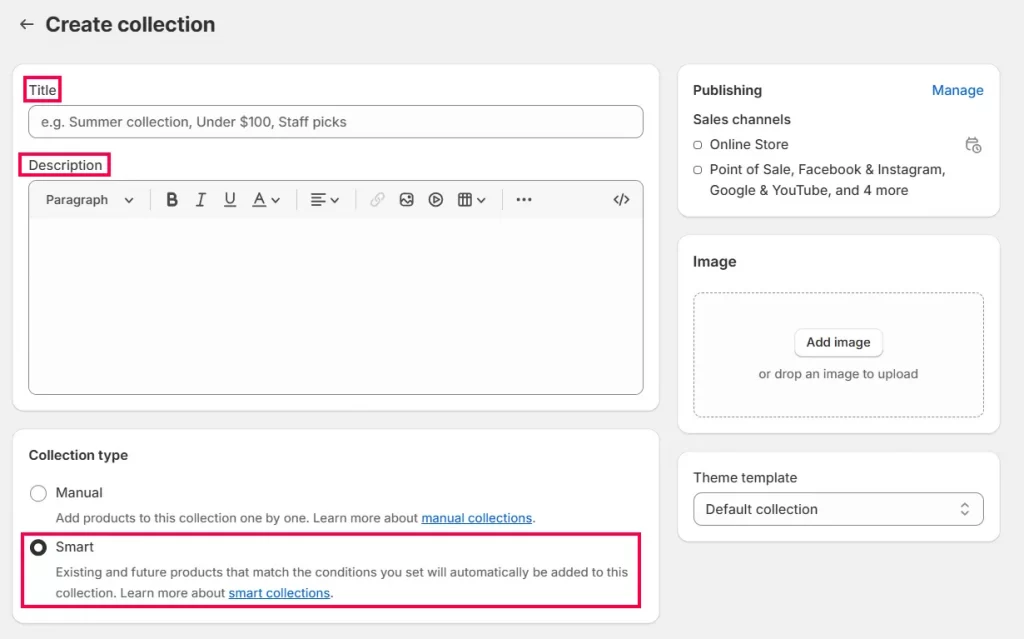
- Step 4: Scroll to the Conditions section, define conditions to include products automatically, and then click Save to finalize the collection.
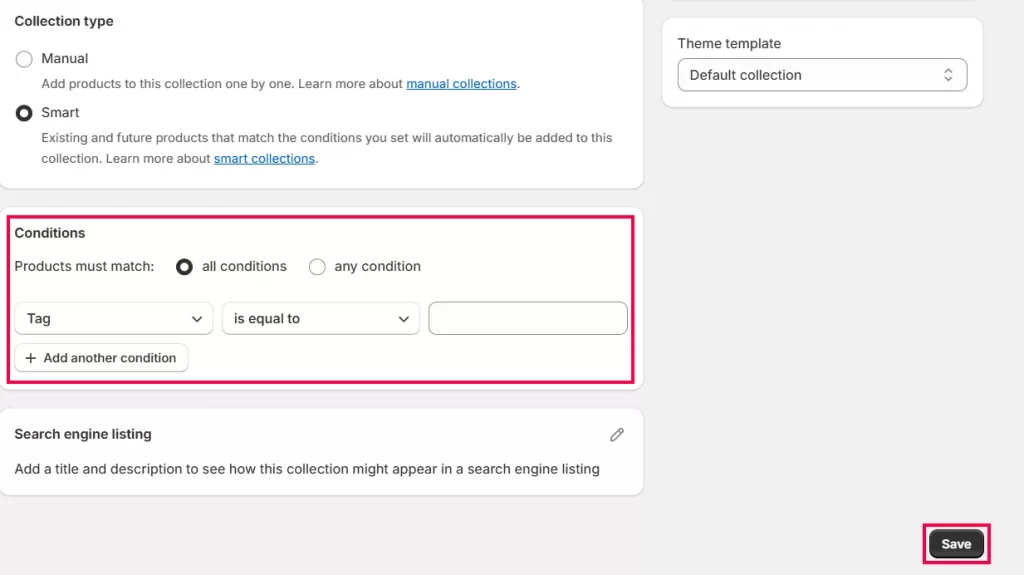
Simplify Your Shopify Listing with LitCommerce!
With bulk editing, smart rules, and automated recipes, LitCommerce makes it easy to add products to Shopify and organize them into collections, boosting visibility and sales.
Differentiate The Product Type, Product Category, and Collection
While Shopify product category, product type, and collection are often used interchangeably, they serve different purposes in organizing products within a Shopify store. So, understanding the distinctions among them is essential. Here’s a detailed comparison of Shopify product type vs collection vs categories:
# | Product Type | Product Categories | Collection |
Definition | A custom or predefined label categorizes products based on their nature (e.g., clothing, electronics). | Labels assigned to products to indicate tax obligations and manage products. | A grouping of products based on specific criteria for more straightforward navigation and marketing. |
Purpose | Helps organize products within the admin panel for inventory management and reporting. | – Determine the tax rate of the product. – Make selling products in other channels requiring a standardized product type easier. | Enhances customer experience by grouping related products for easier browsing. |
Customization | Can be customized by the merchant to fit specific needs | Limited to predefined categories from Shopify standard product taxonomy; cannot be customized freely. | Can be created manually or automatically based on set conditions (e.g., tags, types). |
Display location | Shown in the admin panel; helps with backend organization but not customer-facing. | Not directly visible to customers; used internally for management. | Visible on the storefront; can be featured on main or product pages for customer access. |
Types | Each product can have only one type assigned to it. | – Standard categories defined by Shopify – No variations allowed. | Two types: – Manual collections – Smart collections (based on set rules). |
Example | Colorful linens, shirts, pants, dresses, etc. | Home & Garden > Linens & Bedding > Bedding > Bed Sheets. | Summer sale, men’s fashion, holiday specials, etc. |
Curious how real stores organize their products and collections? If you’re focusing on a single item, seeing how others do it can be super helpful. Check out these inspiring One Product Shopify Store to see how top brands structure their product pages and collections for maximum impact.
Shopify Product Type: FAQs
To effectively organize your products in Shopify for a better customer experience and streamlined inventory management, follow these steps: Creating product feeds for your Shopify store can be accomplished through several methods. Here are the guide using the LitCommerce product feed management tool: Here are step-by-step guides to determine product types for your Shopify store: From your Shopify admin, go to Products > Collections. Click a collection. In the Products section, click the drop-down list beside Sort and select a sort order.
Wrap Up!
Think of Shopify product type as the foundation of your store’s organization. By using it effectively, you not only make inventory management more manageable for yourself but also help your customers find what they’re looking for faster. This blog post defines “What is product type in Shopify” and “How to manage product type in Shopify.”
Looking for more tips on eCommerce and selling across multiple platforms? Check out the LitCommerce blog and join our community! It’s a great way to stay in the loop with the latest trends and best practices in the industry.
If you have any questions, contact us anytime. We’re here to support you on your journey to gaining customers, selling products, and boosting revenue!