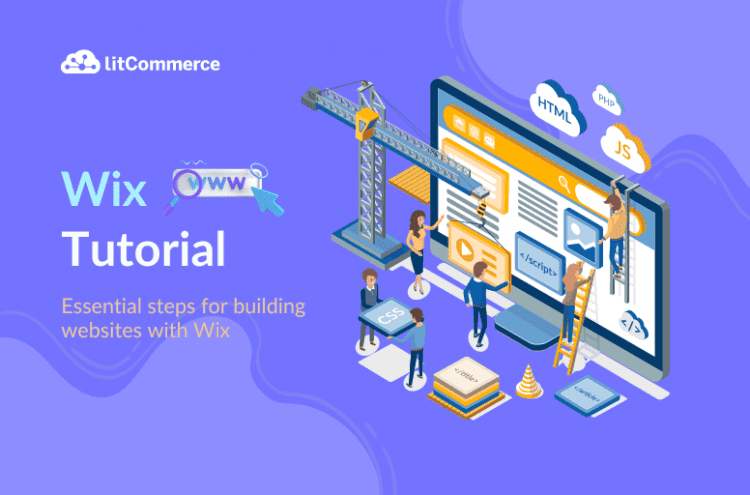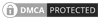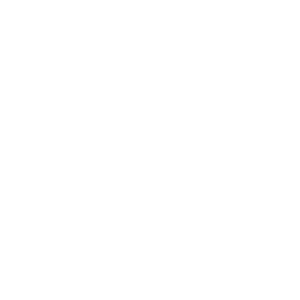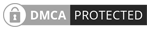What is Wix
As becoming a best-selling platform, Wix is a cloud-based website builder enabling users to create websites without knowing coding or programming skills. Founded in 2006, Wix has become increasingly popular, with over 200 million users worldwide. This platform aims to democratize website creation by making it easy and affordable for everyone.
Having a Wix website is crucial for individuals and businesses alike. This is because it can serve as a robust online presence that attracts and engages potential visitors and customers. Wix websites help users showcase products, provide information about the business, and even allow customers to make purchases directly from the site.
In this Wix tutorial, we will break down the basics of Wix, including:
Whether you’re a business owner or a blogger, Wix can be an excellent choice to bring your online vision to life. You may refer to our complete Wix review for a more general outlook.
Wix Tutorial – Choose a Wix Plan
Wix offers different pricing plans for different needs and budgets. Whether you want to create a personal blog, a professional portfolio, an online store, or anything in between, Wix has a plan that suits you. Here is a table that compares the price and benefits of each plan:
When choosing a plan, it’s essential to consider your budget, website goals, and the features and capabilities you need.
You can upgrade or downgrade your pricing plan anytime from your Wix dashboard. Wix offers a 14-day money-back guarantee if you’re unsatisfied with your plan. To learn more about Wix plans, read our blog about Wix Pricing.
Let’s wait no more in our Wix tutorial. We will break down the process into 5 main phases:
#Phase 1: Getting Started
#Phase 2: Designing website
#Phase 3: Setting up advanced features of Wix
#Phase 4: Optimizing Wix SEO
#Phase 5: Finishing and managing Wix website
Let’s go!
Phase 1: How to Create a Wix Website – Getting Started
#Step 1. Sign up for a Wix account
To start your Wix website building, sign up for a free Wix account. Go to https://www.wix.com/ and click on the Get Started button.
You can choose to sign up with your email address, Facebook account, or Google account.
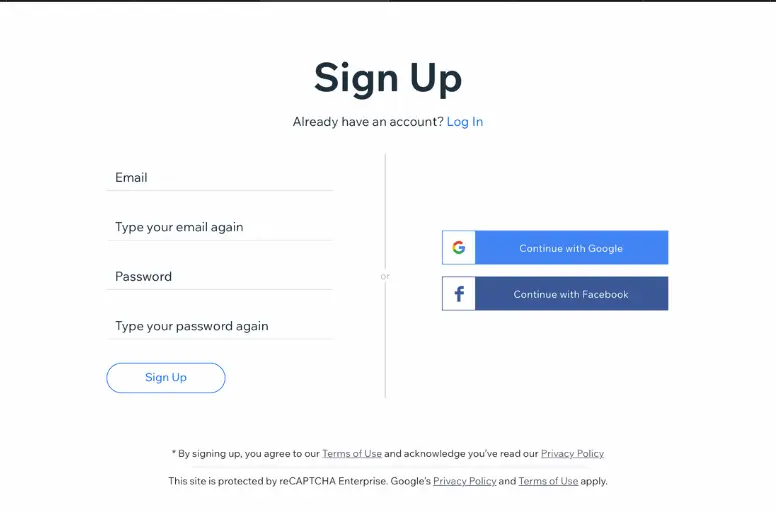
Once you sign up, you will be asked to answer some questions about your website goals and preferences. This part is optional, so click Skip to move to the next step.
#Step 2. Choose a website template
Before developing your Wix website design, you have two options to choose from:
- Let Wix create a site for you (known as Wix ADI);
- Customize a designed template (known as Wix Editor).
They are two different ways that Wix creates a website. Wix ADI uses artificial intelligence to design websites for you based on your answers to some questions. At the same time, Wix Editor lets you choose from hundreds of templates and customize them with drag-and-drop tools. The latter is a better option if you want more control and flexibility over your Wix website design.
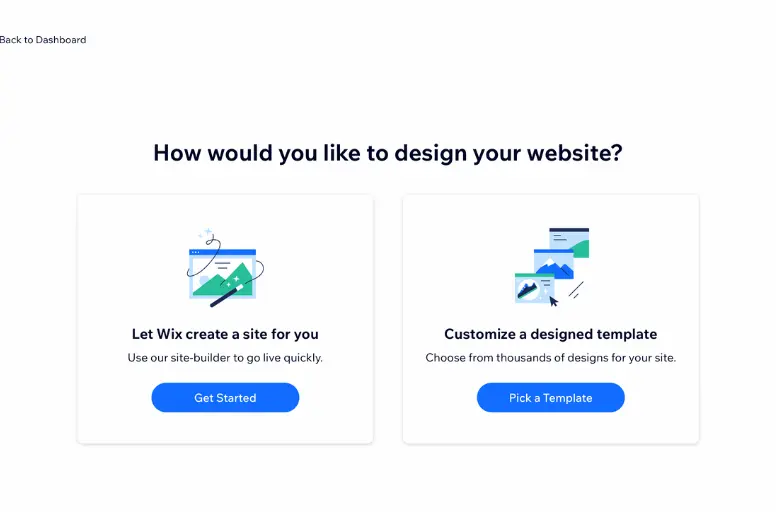
To choose a template, click the Edit button and preview it in the Wix Editor. If you like that template, click the Select button to customize it. You can start from scratch with a blank template for more creative freedom.
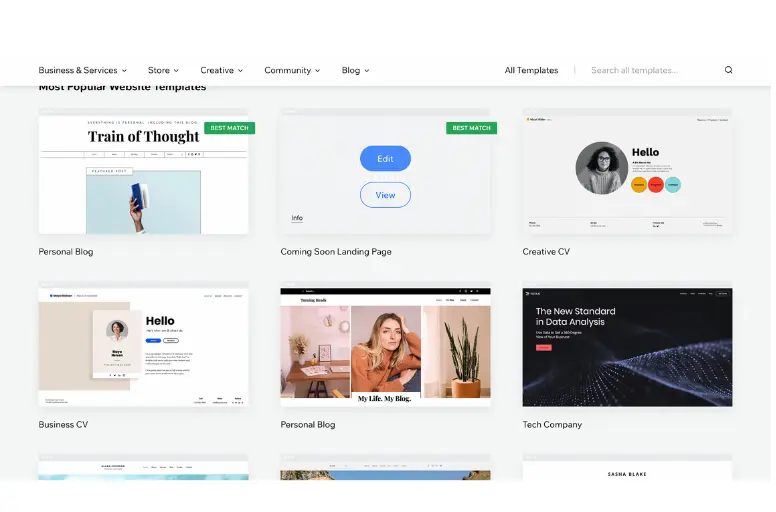
Do you want to know which is the best template for your site? Read the article about our review of the 25+ Wix templates to learn more.
#Step 3. Understand the Wix Editor interface
The Wix Website Editor has two main parts: the sidebar and the canvas. The sidebar is where you can access the tools and features that will help you build a website with Wix. The canvas is an area showing your website interface and elements. Wix allows you to drag and drop elements from the sidebar to the canvas or click on any element to edit its properties.
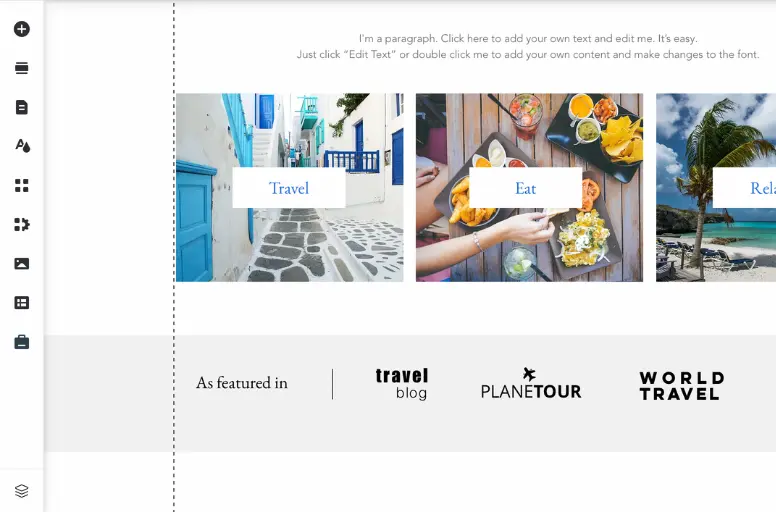
#Step 4. Add pages to your site
To add more pages to your Wix website, click on the Pages menu in the top left corner of the sidebar. You will see a list of pages that are already on your site. Choose Manage Pages, click + Add or Add Page, and select a page type. You can then name your page and customize it as you wish. Wix also allows you to reorder, duplicate, delete, or hide pages from this menu.
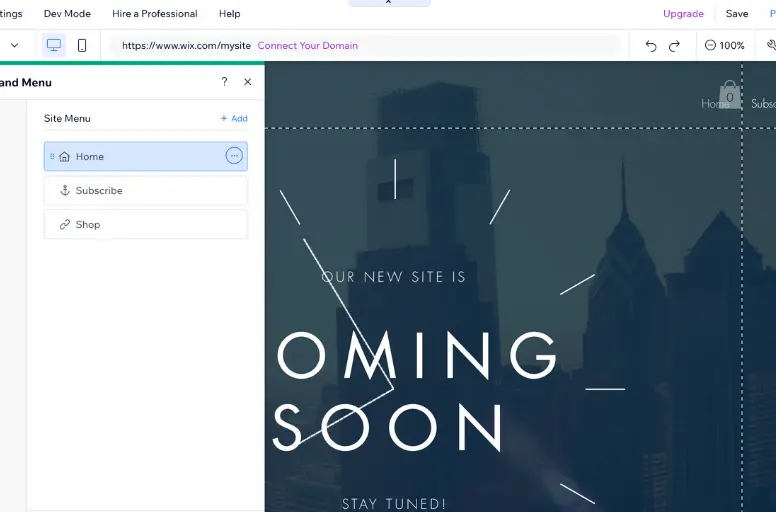
Phase 2: How to Create a Wix Website – Design Website
In this part of the Wix tutorial, we will show you how to make a Wix website in a few simple steps.
#Step 1. Add and edit text, images, and videos
After choosing the template you like, it’s time for you to modify your website’s look. You can use the drag-and-drop function to place text, images, and videos anywhere on your page.
If you want to edit text, simply double-click on it and type your own words. You can also change the font size, color, alignment, and style from the toolbar.
Most available templates include modifiable images. So if you don’t prefer default photos, you can switch to other ones. Click on the ‘+‘ button and select Image from the dropdown menu or choose Media. From there, you can upload/import your own images or use the free ones from Wix. To resize, crop, rotate, or filter your images, click on them and use the settings panel.
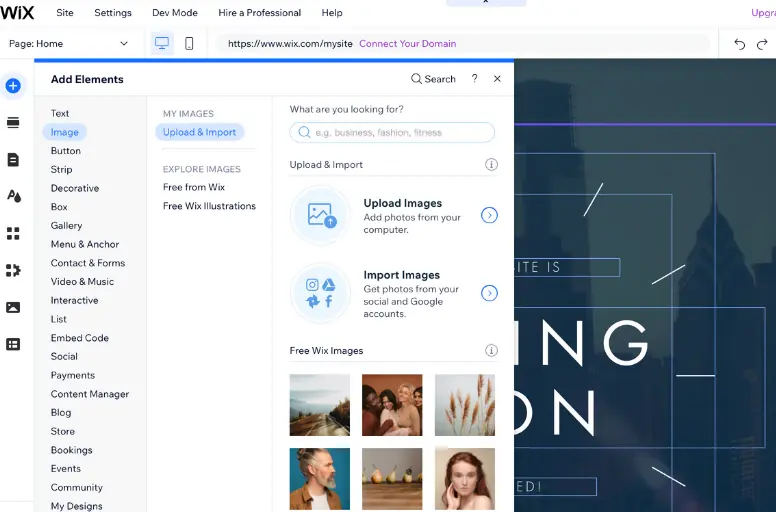
Besides images, you can also add videos to your Wix website by choosing Video & Music. If you want to insert videos from YouTube, Vimeo, or other sources, click Embed Code and paste the code into the popup box. Then, you can adjust the video size, position, and autoplay settings.
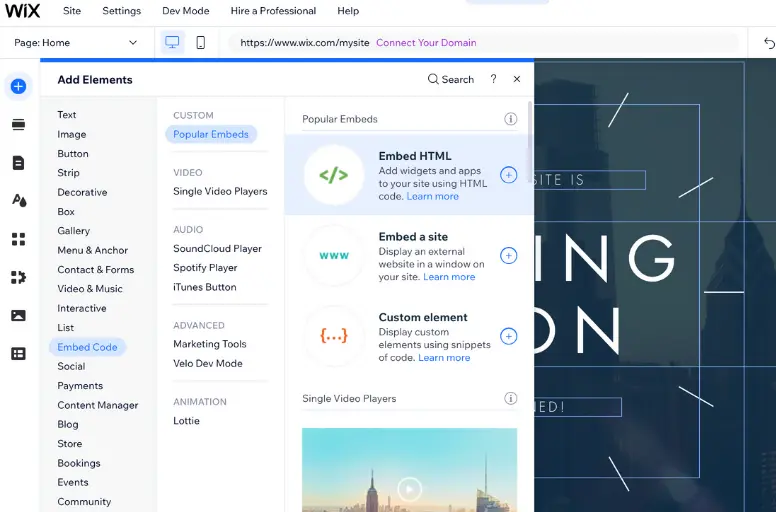
#Step 2. Choose and customize fonts and colors
Fonts and colors have a part to play in creating a unique and compelling website by reflecting your brand image, influencing user emotions and actions, and boosting your SEO performance. That’s why this Wix tutorial mentions how to customize fonts and colors.
Start by clicking Site Design, then hover over Color & Text Theme and click Customize. Here you can see all the fonts and colors that are used on your website. You can select a theme from the list or create your own. To customize text and colors, click the Colors or Text buttons under the theme box to customize them.
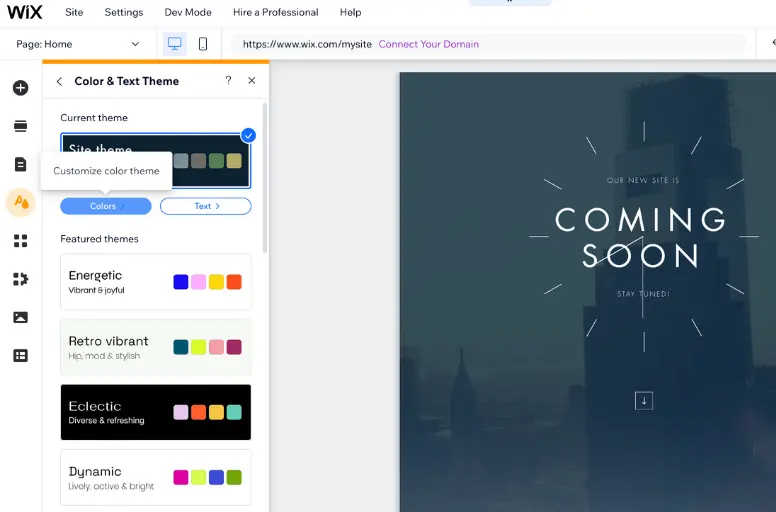
#Step 3. Customize page layouts
You can adjust your website’s layout in various ways, like adding sections, background, and so on, depending on the style you choose.
Wix offers a wide range of pre-designed sections that are available for free and can be easily added to your website with just a few clicks. You can access these sections by clicking Add Section and dragging and dropping them onto the canvas.
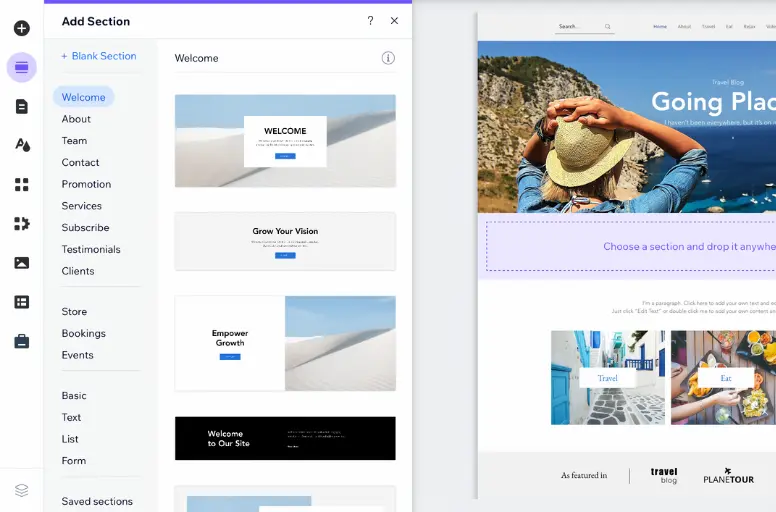
To edit your added section, move your pointer to it and click Quick Edit. Then, you can change the section’s background, art vectors, and images to match the whole site.
#Step 4. Create a navigation menu
A navigation menu is a way to display links to your pages or sections on your site. It helps your visitors find what they want and navigate your site easily.
To add a site menu, follow these steps:
- Click Add Elements
- Choose Menu & Anchor
- Select the menu type you want to create:
- Themed Menus
- Horizontal Menus
- Vertical Menus
- In-page Menus
To customize your menu, click on it and use the settings panel. Here, you can change the menu items, links, colors, fonts, and animations.
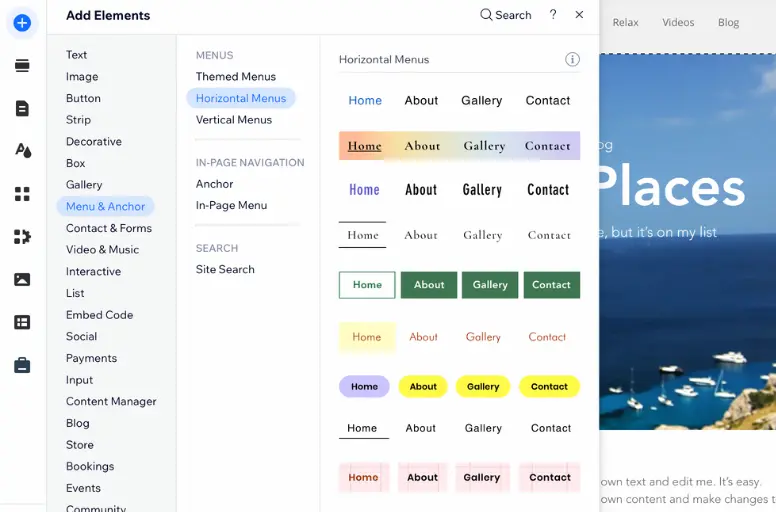
#Step 5. Set up contact forms and other widgets
Contact forms allow your visitors to get in touch with you easily. To add a contact form, click the ‘+‘ and choose Contact & Forms. Here come different forms, such as contact, subscription, booking, or feedback forms. To customize your form fields, labels, buttons, colors, fonts, and email notification settings, click on the form and use the settings panel.
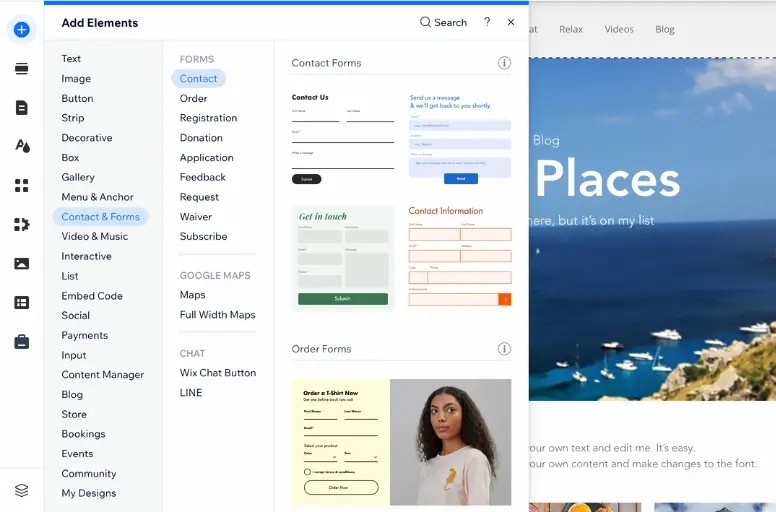
You can add other widgets to your website, like social media icons, maps, testimonials, chatbots, and more. Find them under the ‘+‘ button in different categories to add to your site.
Phase 3: How to Make Use of Advanced Features of Wix
#Step 1. Set up an online store
According to Wix, over 600,000 active online stores are using Wix for website building. These online stores range from small businesses to large enterprises across various industries and regions.
To incorporate eCommerce capabilities into your Wix website, you can choose the Store add-on by clicking the ‘+‘ symbol. Once you have selected Store, choose one of these elements to add to your store landing pages:
- Grid Product Gallery
- Slider Product Gallery
- Related Products
- Product Widget
- Shopping Cart
- Add To Cart Button
- Currency Converter
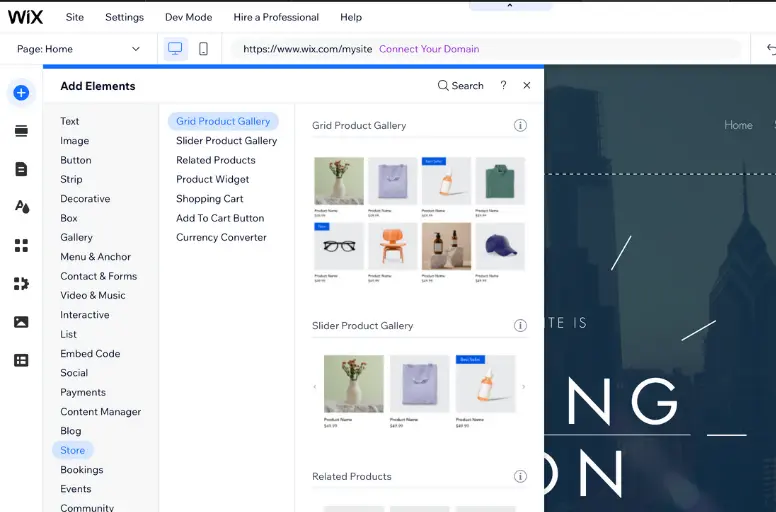
#Step 2. Integrate social media and other apps
Wix lets you integrate your website with various social media platforms and apps to boost your online presence and functionality. You can add social icons, feeds, buttons, comments, reviews, chatbots, and more to your site. To integrate social media and other apps on Wix, follow these simple steps in this Wix tutorial:
- Click Add Apps to access Wix App Market
- Search for the desired solution
- Select Add to Site to enable it on your website
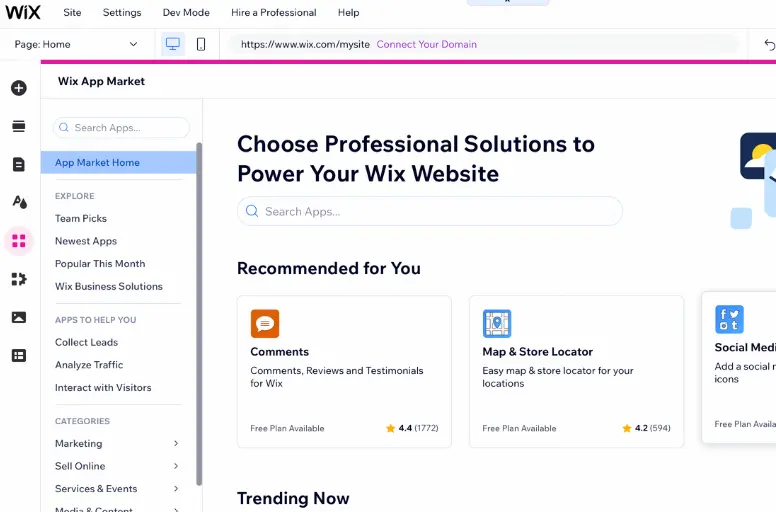
#Step 3. Create a blog
Wix free website builder enables users to create a beautiful and engaging blog for your website. You can write posts, add images and videos, categorize your content, enable comments and likes, and more.
To create a blog on Wix, choose Blog as your website type and select a template or start from scratch. If you don’t choose Blog as a website type, go to ‘+‘ and choose the Blog add-on.
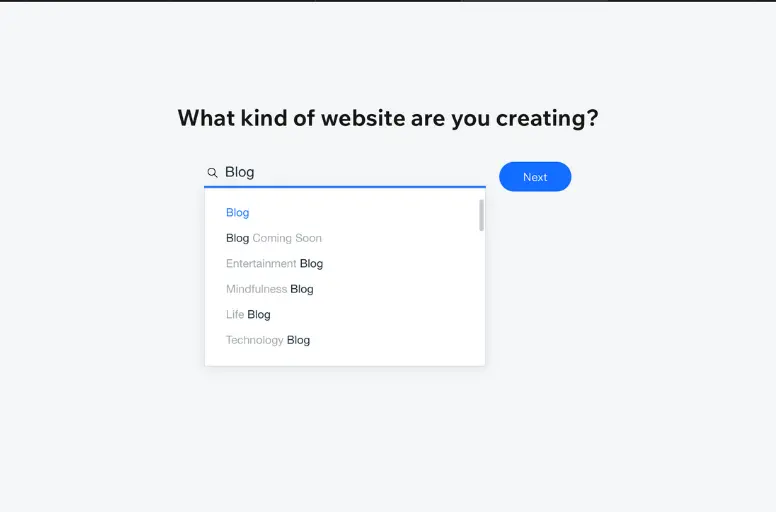
To write a new blog, Go to the dashboard, click on Blog, and choose Create Post. Publish your post once you finish your blog post and share it with your audience.
#Step 4. Customize mobile views of your website
With Wix, you can customize how your website looks and works on mobile devices. Let this Wix tutorial show you how to do so:
- Click Switch to Mobile on the top bar of the Wix Editor to see how your site looks on mobile devices.
- Choose any element on your site and use the toolbar to edit its design and functionality. You can also drag and drop elements to rearrange them on your mobile layout.
- Utilize the tools on the left bar to enable or disable quick action bars, hide or show elements on mobile devices only, adjust page transitions, etc.
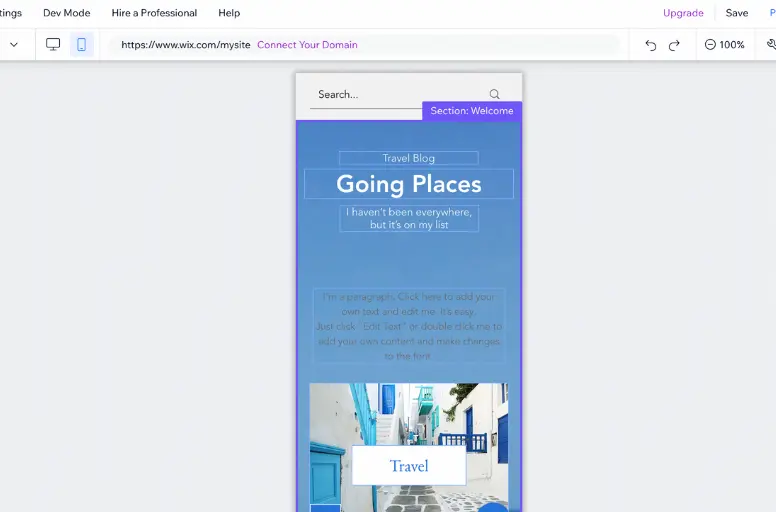
Though there are many other web builders with astonishing features for creating online stores like Shopify, the simplicity of Wix gives it a competitive advantage. To know more about the differences between these two top eCommerce platforms, check the article comparing Shopify vs Wix for more information.
Phase 4: How to Optimize Wix SEO – Best Practices
Do you want to know how to optimize the SEO of websites with Wix? Let’s discover the best Wix SEO practices that will help you boost your website’s ranking and traffic with this Wix tutorial.
#Step 1. Optimize your website’s content and structure
The content and structure directly affect the way visitors engage with the website. So, let this Wix tutorial show you some tips to optimize these SEO factors.
To optimize your content, you should:
- Use keywords that match your audience’s search intent and your website’s purpose. You can employ tools like Google Keyword Planner or Wix SEO Wiz to find the best keywords.
- Write unique and original content that provides value to your visitors.
- Use headings, subheadings, paragraphs, lists, and images to break up your content and make it easier to read and scan.
- Include internal links to help visitors navigate your website and find more information. They also help search engines crawl and index your website.
To optimize your structure, you should:
- Create a clear, straightforward navigation menu that helps visitors find their desired information. You can use the Wix Menu Editor to customize your menu style, layout, and items.
- Use breadcrumbs to show visitors where they are on your website. Employ the Wix Breadcrumbs app if you want to add breadcrumbs to your website.
#Step 2. Add metadata and descriptions
Metadata and descriptions are other important elements of Wix SEO. The information in the search results helps search engines understand your page content and relate it to the search query.
You should include the main keywords when adding metadata and descriptions. You can edit your title tags and meta descriptions using the Wix Page Settings.
Besides, Alt text to each image on your website also helps improve Wix SEO. It helps search engines understand the content of your images and how they relate to your page. Access the Wix Image Settings if you want to edit your alt text.
#Step 3. Improve page loading speed
Page loading speed shows how fast your website loads on different devices and browsers. It affects both user experience and SEO. Because faster websites tend to have lower bounce rates, higher engagement rates, and higher rankings. Don’t know how to boost the speed of page loading? This Wix tutorial will show you some ways to do so.
You can optimize your images for web use to improve your page loading speed. This is because they take up a lot of space and bandwidth. Let’s use relevant, high-quality, and properly sized images to increase your page loading speed.
Elements and features such as animations, videos, widgets, and plugins can add visual appeal and functionality to your website as well. However, they can also slow down your Wix websites’ speed if they are not optimized or used sparingly.
So, just only use elements and features that are essential for your website’s purpose and performance. You can use tools like Google PageSpeed Insights or Wix Performance Analyzer to measure and improve your website’s speed.
#Step 4. Create a sitemap
A sitemap is a file that lists all the pages and resources on your website and how they are connected. It helps search engines crawl and index your website more efficiently and accurately.
Wix Sitemap Generator is a great tool you can use to generate a sitemap for your website automatically. This tool creates a sitemap based on your website’s structure and content. It updates your sitemap whenever you make changes to your website.
Phase 5. How to Manage Wix Website – Final Steps
You’ve designed your Wix website, added content, and customized your settings. Now you’re ready to launch your site to the world. But before you do, take a few final steps to ensure your site is visible for visitors.
#Step 1. Preview and test your site
Before you publish your site, don’t forget to preview it to see how it looks and works on different devices and browsers. To do so, click the ‘Preview‘ button at the top right corner. If you want to switch between desktop and mobile views, click on their icons at the top of the left screen.
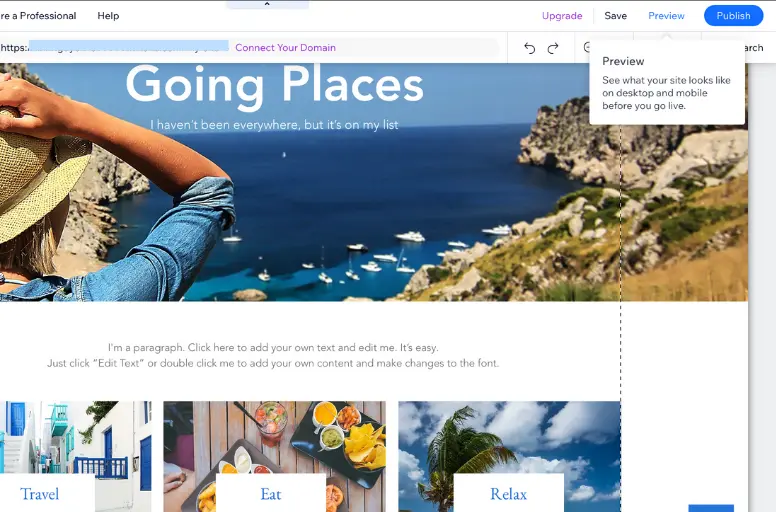
You should also test your site’s functionality and performance, such as links, buttons, forms, menus, animations, loading speed, etc. Make sure everything works as expected.
#Step 2. Publish your site to the web
Once you’re happy with your site’s preview and test results, click ‘Publish‘ to make it visible to everyone. Wix gives you two options for publishing your site: using a free Wix domain or connecting a custom domain.
If you use a free Wix domain, your site’s URL will look like this: username.wixsite.com/sitename. This option is suitable for testing or personal projects. A custom domain name will be a better choice for businesses or e-sellers. It helps to improve branding, credibility, and SEO. But this option is only available for paid plans.
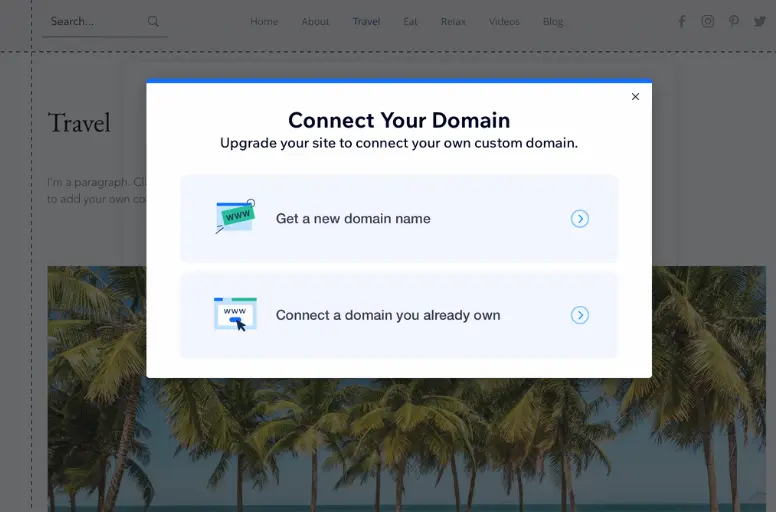
#Step 3. Manage your domain and hosting
After you publish your site, you need to manage your domain and hosting settings to keep your site online and secure. Wix provides free hosting for your site, so you don’t need to worry about servers, storage space, bandwidth, or security updates. However, you still need to renew your domain name every year if you use a custom domain.
#Step 4. Track website analytics and performance
After you publish your site, you should check its analytics and performance to measure its success and improve its results effectively.
To track your website analytics and performance, go to your Wix dashboard and click on ‘Analytics & Reports‘ to view the measurements like
- Traffic Overview
- Sales Overview
- Marketing Overview
- Behavior Overview
- Reports
- Insights
You can also utilize Google Analytics, Google Search Console or Bing Webmaster Tool to track your site’s performance.
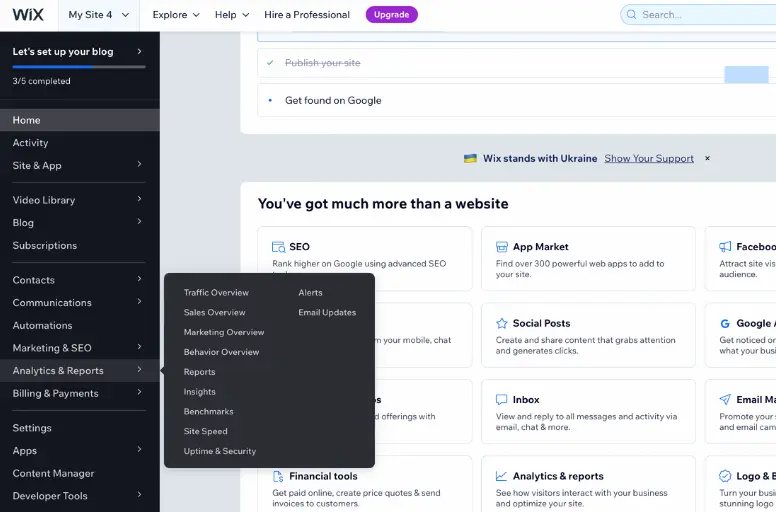
Wix Tutorial FAQs
- How do I sign up for a Wix account?
Signing up for a Wix account is easy and free. You can sign up with your email address, Facebook account, or Google account. To sign up with your email address, follow these steps:
- Go to https://www.wix.com/ and click on Get Started.
- Enter your email address and create a password. Alternatively, you can click on Sign Up with Facebook or Sign Up with Google to use your existing accounts.
- Click on Sign Up and confirm your email address by clicking on the link in the email you receive from Wix.
- You’re done! You can now start creating your website with Wix.
- Can I use my own domain with Wix?
Sure, you can use your own domain with Wix. You can buy a new domain from Wix or connect a domain you own from another provider. To use your own domain with Wix, you need to upgrade to a premium plan that includes a domain connection feature. You can choose from Connect Domain, Combo, Unlimited, Pro, or VIP plans.
- How do I choose and customize a website template?
Wix offers hundreds of stunning website templates for different categories and purposes. You can choose a template that suits your style and needs and customize it to make it your own. To select and customize a website template, follow these steps:
Go to https://www.wix.com/website/templates and browse through the different categories and subcategories of templates.
- Click on the template you like and then click Edit to open it in the Wix Editor.
- Use the tools and features in the Wix Editor to customize your template. You can change the layout, colors, fonts, images, videos, animations, menus, buttons, forms, etc.
- Click on Save to save your changes and Preview to see how your site looks and works.
Conclusion
In short, Wix is an excellent option for quickly creating a custom website, and its various plans cater to different needs and budgets. With Wix’s helpful resources and support, you can create a successful website that meets your expectations and requirements.
This Wix tutorial has covered everything you need to know to use Wix for websites. If you need further assistance or have any queries about Wix, feel free to contact LitCommerce. You can also visit our Retail Blog for insightful tips and advice or join our Facebook community to connect with other sellers and share your success stories.