Shopify Google Shopping Integration Guideline
In case you’re an eCommerce seller seeking to expand your reach and simplify your operations, utilizing our LitCommerce Shopify Google Shopping integration is a smart and effective solution.
By using our tool, you can easily sell on Google Shopping with Shopify store as well as sync Shopify and Google Shopping within a single click. Let’s take a look at how to integrate Shopify with Google Shopping in 4 primary steps:
1. Connect Shopify and Google Shopping
2. List products on Google Shopping
3. Sync Shopify and Google Shopping
4. Manage Google Shopping orders on Shopify
To learn more about how you can integrate Shopify with Google Shopping and simplify your selling activities, check out our comprehensive guide on Shopify Google Shopping integration with LitCommerce.
Step 1: Link Shopify to Google Shopping
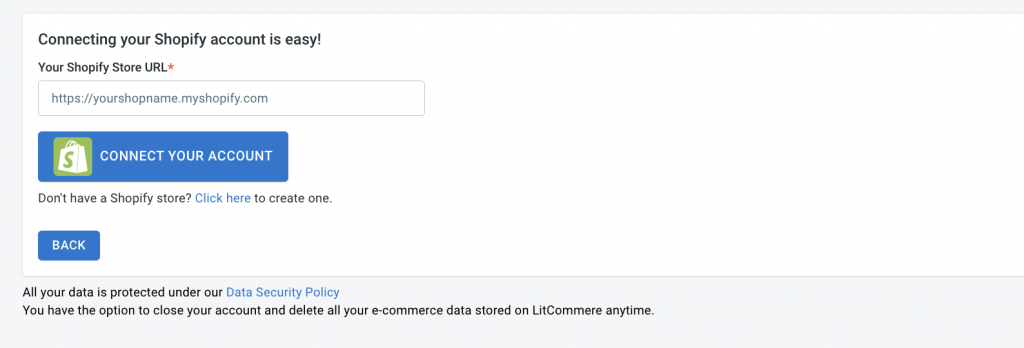
To begin the integration process, create a new LitCommerce account or log in using your Facebook or Google account.
Choose Shopify as the main store and ensure that you have already set up your Shopify store before initiating the integration. On the Setup First Channel section, click on the Connect button under Shopify and provide the required URL.
Next, select Google Shopping as your additional sales channel in the Setup First Channel section. Choose a nickname for your channel and select the desired region for your store.
Finally, click on Connect Your Account to establish the connection between Shopify and Google Shopping through LitCommerce.
Step 2: Import Products from Shopify to Google Shopping (and vice versa)
Once Shopify and Google Shopping are successfully connected, all your Shopify products will be automatically imported to the LitCommerce dashboard, saving you significant time and effort.
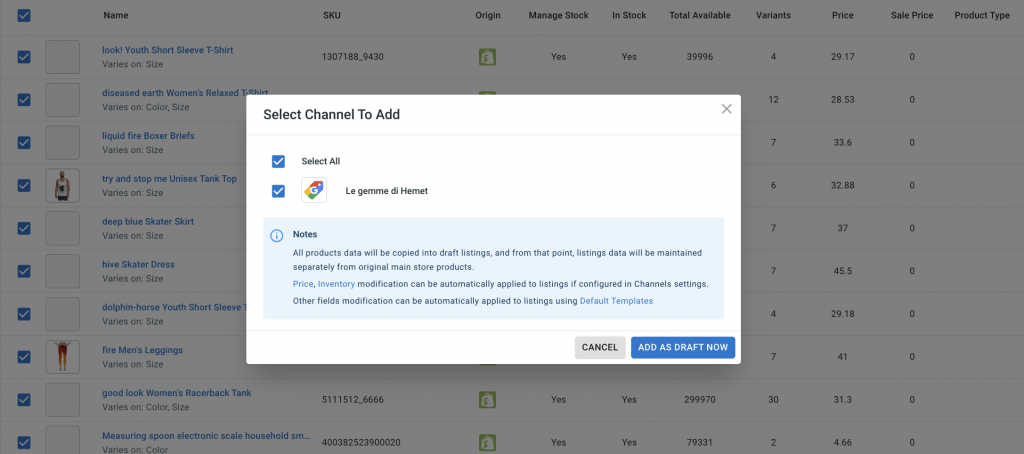
From there, select Google Shopping from the dropdown menu labeled “List products on the channel” and choose the specific products you want to list on Google Shopping. The system will create draft listings on your Google Shopping channel page, and you’ll receive a notification confirming the successful creation of the draft listings.
Now you can edit the draft listings or make any necessary changes before publishing them live.
LitCommerce offers two listing modes:
- Single edit mode allows you to edit individual listings by providing product details, specifications, images, titles, and shipping information.
- Multi-edit mode enables you to monitor and adjust multiple listings using a convenient spreadsheet interface.
Note: With LitCommerce integration, you can either list Shopify products on Google Shopping or import existing Google Shopping listings to your Shopify store.
Step 3: Enable Shopify-Google Shopping Sync
LitCommerce provides seamless synchronization of inventory, pricing, and orders between Shopify and Google Shopping. To enable sync, access the LitCommerce main dashboard and select the Google Shopping channel. Click on Channel Settings located at the top right corner of the interface. In the settings page, you’ll find three sections: Pricing, Inventory, and Order.
- Inventory Sync: By enabling the inventory sync option, any changes you make to product quantities on either Shopify or Google Shopping will be automatically reflected on both channels. This eliminates the need for manual updates and ensures consistency across all platforms.
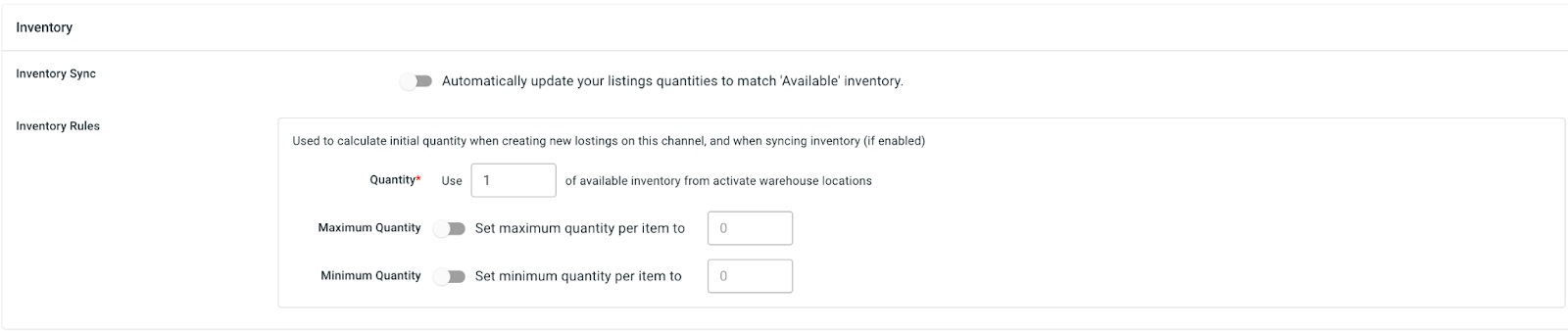
- Pricing Sync: The pricing sync feature allows you to customize how your prices are displayed on your Google Shopping store. You can create price rules to adjust the price of all your Google Shopping listings by a fixed amount or percentage. This is particularly useful when selling internationally, as you can use the price rules feature for currency conversion. Simply search for the current exchange rate from your main store currency to the currency of your Google Shopping sales channel, and then apply the appropriate price adjustment in the LitCommerce interface.
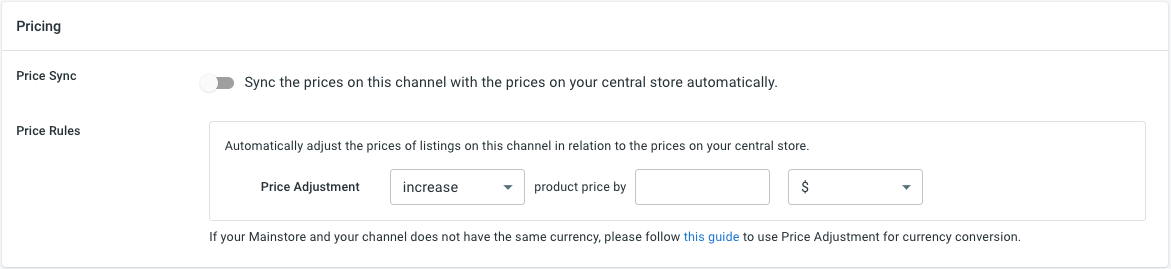
- Order Sync: To manage your orders effectively, LitCommerce offers order synchronization between Shopify and Google Shopping. Scroll down to the bottom of the settings page and click on the button next to “Import Orders to Main Store.” This allows you to oversee and fulfill orders from both channels within a single interface. It’s important to note that order sync can only be enabled after inventory and pricing sync are activated.
Step 4: Manage Google Shopping Orders
Congratulations! You have successfully integrated Shopify with Google Shopping using LitCommerce. Now, instead of switching between two separate tabs and manually processing each order, you can conveniently fulfill orders from a single channel. LitCommerce automatically updates all order details on your Shopify dashboard, making it easy to monitor and manage your orders.
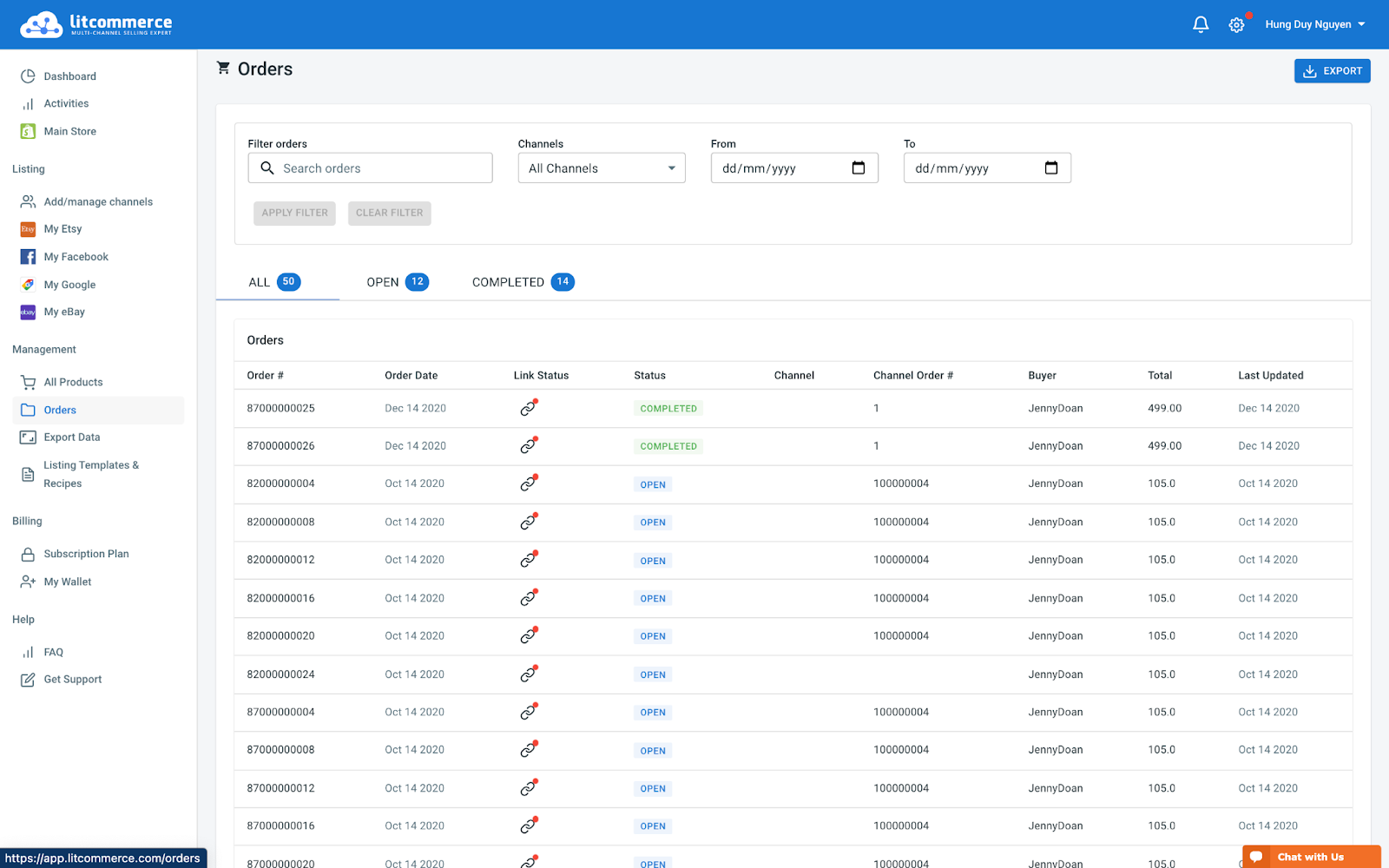
Furthermore, you can enhance your order fulfillment process by creating your own payment system. This additional step allows you to offer a seamless and customized checkout experience for your customers, further streamlining your online business operations.
Unlocking new sales channels can be a daunting task for any eCommerce seller. Fortunately, with Shopify Google Shopping integration, you can connect your online store with both Shopify and Google Shopping in just 4 simple steps. Still confused about the guide? Don’t hesitate to Chat with Us for more assistance.
Let’s embark on a journey of growth and success with LitCommerce Shopify Google Shopping integration.