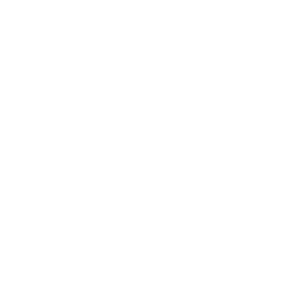TikTok Shop Integration Guideline
Step 1: Connect TikTok Shop to Your web store
Begin by signing up or logging into your LitCommerce account. Once logged in, connect your TikTok Shop to your existing web store, whether it’s powered by Shopify, Wix, WooCommerce, BigCommerce, Squarespace, or other eCommerce platforms supported by LitCommerce.
To do this, select your platform from the LitCommerce app and follow the prompts to link your store. For example, if using Shopify, you’ll be redirected to install LitCommerce from your Shopify dashboard, after which you can easily connect to TikTok Shop without needing any coding skills. The app handles all technical aspects of the integration, ensuring a smooth setup.
Step 2: List products on TikTok Shop
After connecting your store, the app will ask what case based on your demand, including selling on TikTok, importing from TikTok to your web store or linking your listings among two channels
Case 1: List your webstore products on TikTok Shop
- Navigate to the “All Products” section in your LitCommerce dashboard.
- Find your web store products automatically imported into the dashboard.
- Select the products you want to list on TikTok Shop by ticking the checkboxes next to them.
- Click “Select Action” and choose “List products to channels”, then select TikTok Shop as the target channel for listing.
- Your products will appear as draft listings, allowing for editing and optimization before they go live.
- Make use of LitCommerce’s Templates and Recipes feature to streamline the listing process.
Case 2: Import your TikTok listing into your webstore
- Go to your TikTok Shop from the LitCommerce dashboard.
- Click the “Import From TikTok” button.
- Answer the questions to specify which products to import, such as product categories and selection criteria.
- Map TikTok Shop warehouses to your Main Store’s locations, noting that you can map one TikTok warehouse to multiple Main Store locations, with multi-warehouse support available only for TikTok US.
- Click “Begin Import.”
- For new products from TikTok Shop that haven’t yet gone live on your web store, choose “Select Action” and “Create on Main Store.”
Case 3: Link listings on your TikTok channel to your products on your webstore
- Go to TikTok Shop from the LitCommerce dashboard.
- Check product status indicated by dots—blue for linked, red for unlinked.
- Hover over red dot products and select “Link to a Product.”
- Find and select the matching product, or search by SKU to link them. Ensure all products are correctly linked to avoid duplicates and extra fees on other channels.
Step 3: Enable real-time data sync
To ensure consistency across your sales channels, turn on real-time data synchronization for pricing, inventory, and orders between TikTok Shop and your web store. This feature allows you to manage everything from a single dashboard, preventing issues like overselling or stockouts.
Go to the “Channel Settings” in your LitCommerce dashboard and enable the sync functions for price, inventory, and orders. You can also customize the synchronization rules, such as adjusting prices or inventory levels by a percentage or fixed amount across channels. This setup is crucial for maintaining accurate and up-to-date information on both platforms.
Step 4: Manage integrated order flow
The final step is to manage your integrated order flow. With order sync enabled, LitCommerce will automatically import orders from your TikTok Shop to your web store for centralized management.
From the “Orders” section in your dashboard, you can monitor and fulfill orders from both TikTok Shop and your web store, all in one place. Ensure you select the “Shipped by Seller” fulfillment method to fully utilize the order sync features, including tracking details and customer information. This centralized approach simplifies order management, ensuring a seamless experience for both you and your customers.