Wix Amazon Integration Guideline
In case you’re an eCommerce seller seeking to expand your reach and simplify your operations, utilizing our LitCommerce Wix Amazonintegration is a smart and effective solution. By using our tool, you can easily sell on Amazon with Wix store as well as sync Wix and Amazon within a single click. Let’s take a look at how to integrate Wix with Amazon in 4 primary steps:
1. Connect Wix and Amazon
2. List products on Amazon
3. Sync Wix and Amazon
4. Manage Amazon orders on Wix
To learn more about how you can integrate A with B and simplify your selling activities, check out our comprehensive guide on Wix Amazon integration with LitCommerce.
Step 1: Integrate Wix with Amazon
- From Wix’s dashboard, find and download LitCommerce app.
- Follow the instructions and connect Wix with LitCommerce
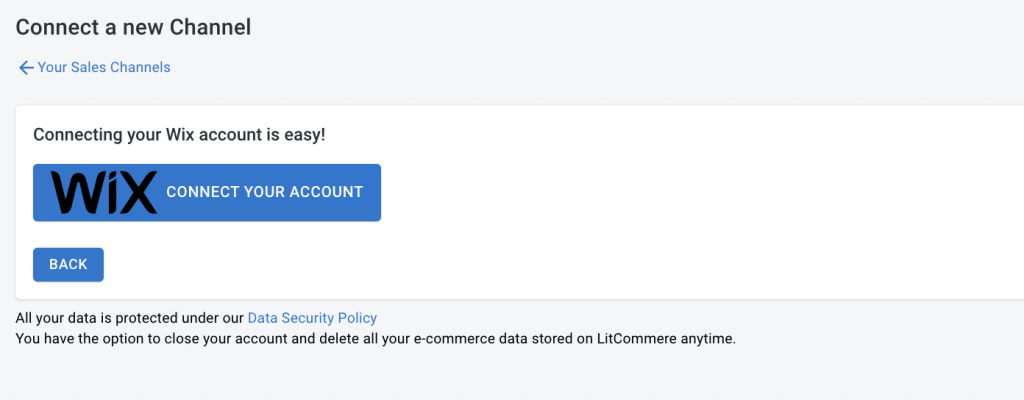
After that, you will be redirected to the LitCommerce website to integrate with Amazon. At the Setup First Channel, select Amazon and click on the Connect button.
Here is the video instruction to help you visualize how to connect to Amazon:
Step 2: List products on Amazon
After the successful connection, LitCommerce will automatically import all your WooCommerce products to its dashboard. This eliminates the need for manual product data entry. In the LitCommerce dashboard, go to the List Products section and choose Google Shopping from the dropdown menu. Select the specific products you want to list on Google Shopping by checking the corresponding checkboxes. LitCommerce will create draft listings for these selected products on the Google Shopping platform.
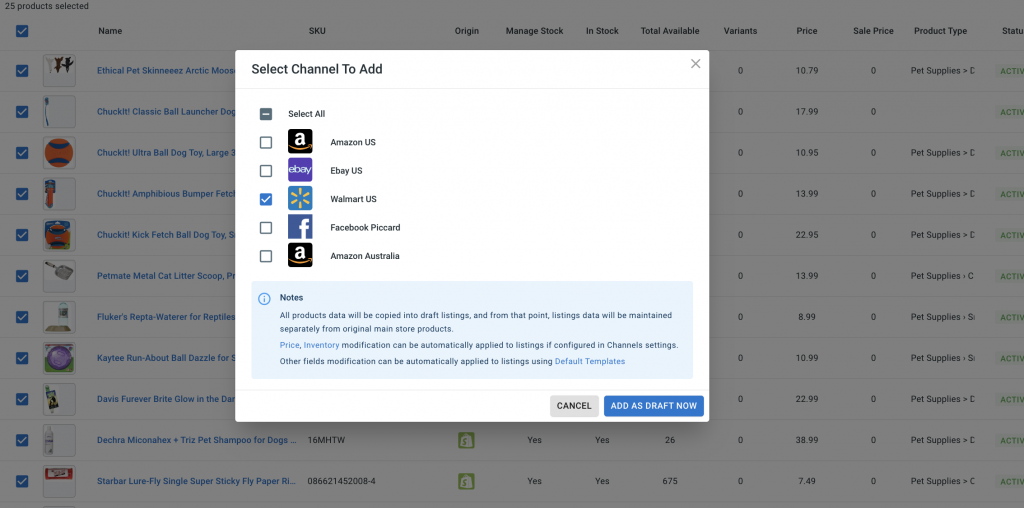
On the draft listings page, you have the opportunity to customize and optimize each listing to meet Google Shopping’s requirements and guidelines. This involves providing accurate product information, crafting compelling descriptions, and uploading high-quality images. Take the time to optimize your listings, as it can significantly impact their visibility and attract potential buyers. Once you’ve made the necessary edits, you can publish the listings on Google Shopping.
Step 3: Turn on Wix Amazon synchronization
To fully finish Wix Amazon Integration with LitCommerce, you need to turn on prices and inventory synchronization. Select Wix from your main dashboard and choose Channel Settings at the top right corner. To enable the Synchronization, click on the switches beside the 3 sections: Pricing, Inventory, and Order, then click on the Save Setting at the bottom of the page to save all changes.
- Pricing synchronization
With Pricing synchronization, all pricing updates you make from your Wix store will be updated and displayed automatically on Amazon. On top of that, you can now create your own rules with the prices, making it more effective. You can increase or decrease the listing prices by either a percentage or a fixed amount, and once you hit the Save button, it will be automatically updated to all Amazon listings.
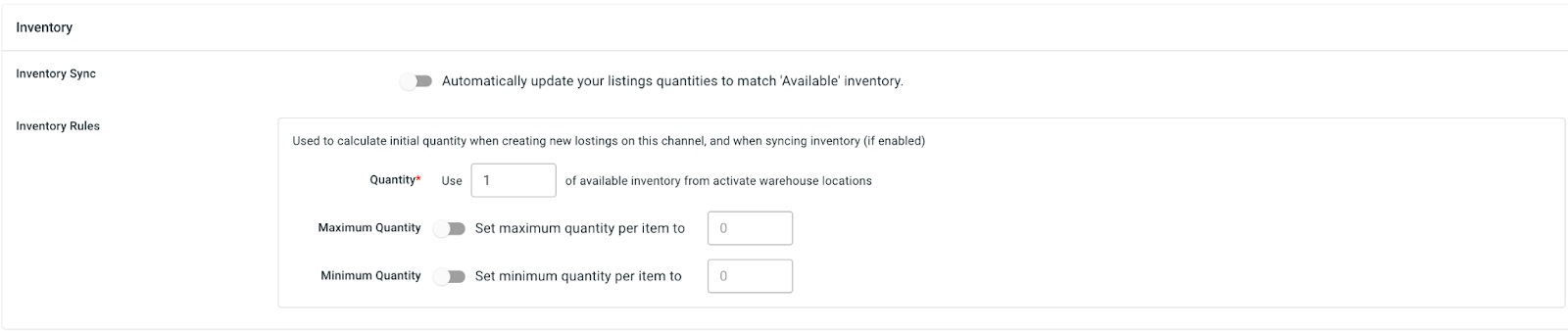
- Inventory synchronization
You can also set new rules for your listing inventory, displaying the quantities of the products on both Wix and Amazon. Notably, this feature can only be viable if you make the changes through LitCommerce’s dashboard.
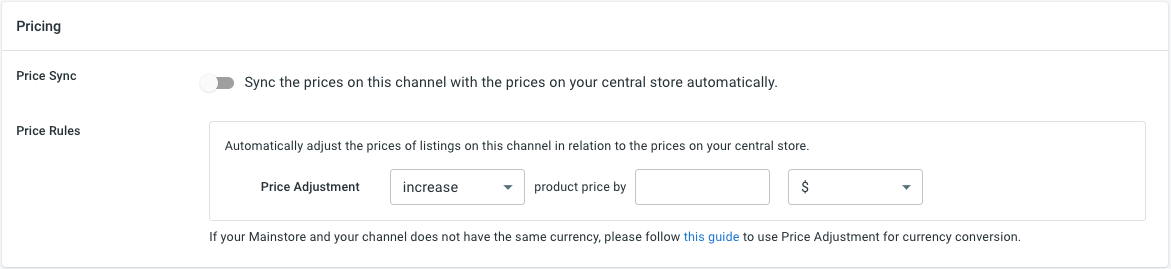
- Order synchronization
A special feature of LitCommerce is that LitCommerce can help you with the risk of overselling by displaying the respective correct product quantity on each channel. The moment an order is placed on any channel, the quantity of those products on all other channels will be decreased by the same amount to match. In case you want to monitor orders on separate channels, this feature can be disabled at any time.
Step 4: Manage Amazon orders
After enabling the Order Sync feature for Wix Amazon Integration, you can use Wix to fulfill orders from both Wix and Amazon, all order details will also be listed on your LitCommerce dashboard for convenient management
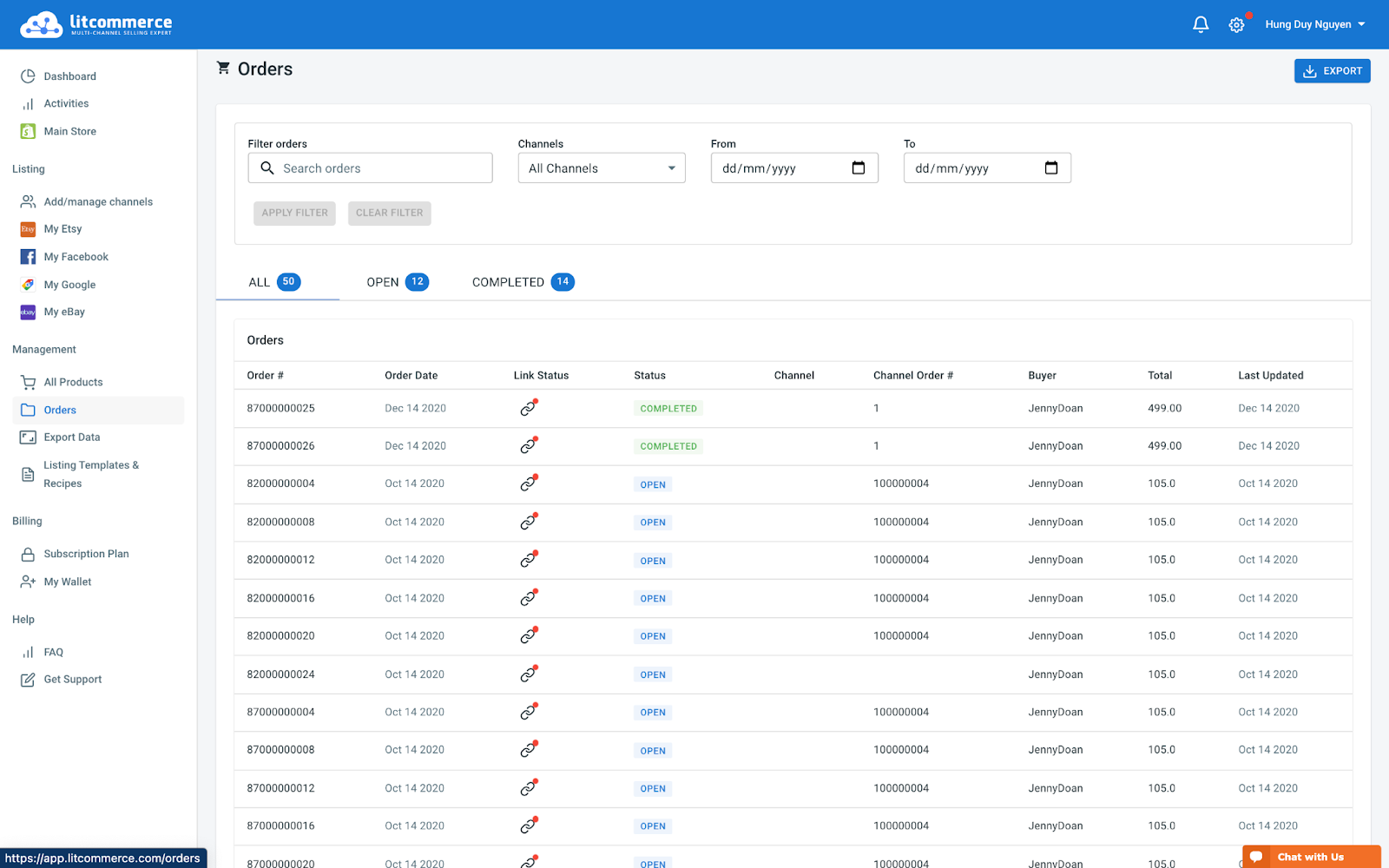
On the sidebar menu at the left of your LitCommerce dashboard, click on Orders. This will serve as your order management center to regulate and keep track of all orders placed on your channels, as well as all the information on buyers, order statuses, channels’ order numbers, and other significant information.