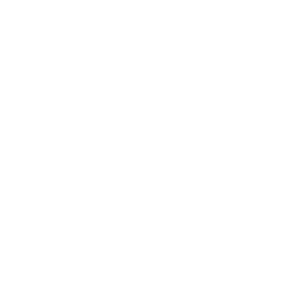WooCommerce Amazon Integration Guideline
Ready to discover how you can connect WooCommerce to Amazon yet? Given this scenario, you need a tool to conduct WooCommerce Amazon integration smoothly.
But worry not! LitCommerce will accompany you while integrating Amazon into your WooCommerce store. Using the API technology, our multichannel tool sync WooCommerce and Amazon for you in just 4 simple steps.
- Step 1: Connect Amazon to WooCommerce
- Step 2: List products to WooCommerce and Amazon
- Step 3: Turn on synchronization
- Step 4: Manage WooCommerce Amazon integrated order flow
Let’s kick it!
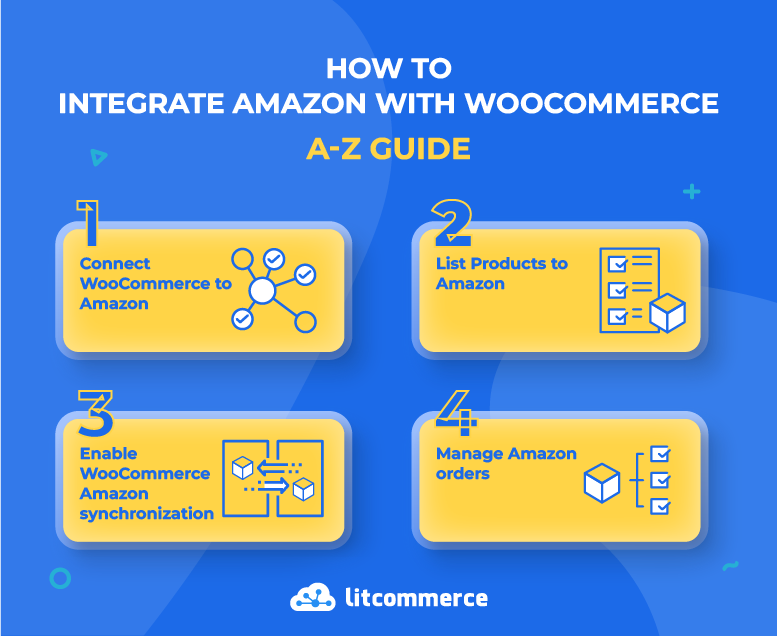
4 Steps of WooCommerce Amazon Integration
#1. Sync WooCommerce with Amazon
To start WooCommerce Amazon integration, your first step is to create an account in our LitCommerce app. You can sign up for a new account or just use either your Google or Facebook account to log in.
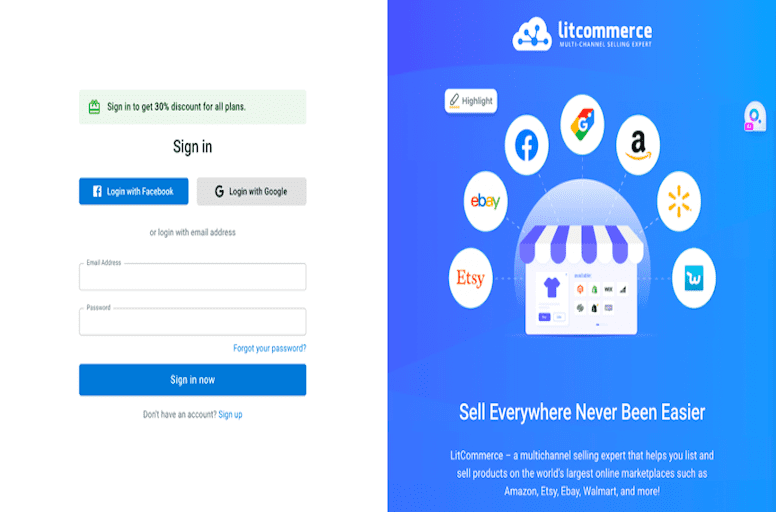
Moving on, you need to connect LitCommerce to your WooCommerce store. Now, go to your WooCommerce dashboard, on the left side menu bar, navigate to Plugin, and click Add new.
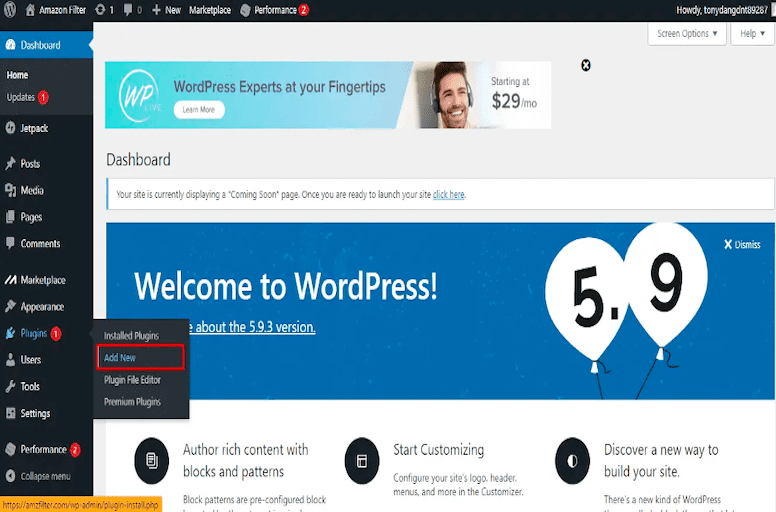
Next, install the LitCommerce app by typing in LitCommerce, clicking Install Now, and activating it.
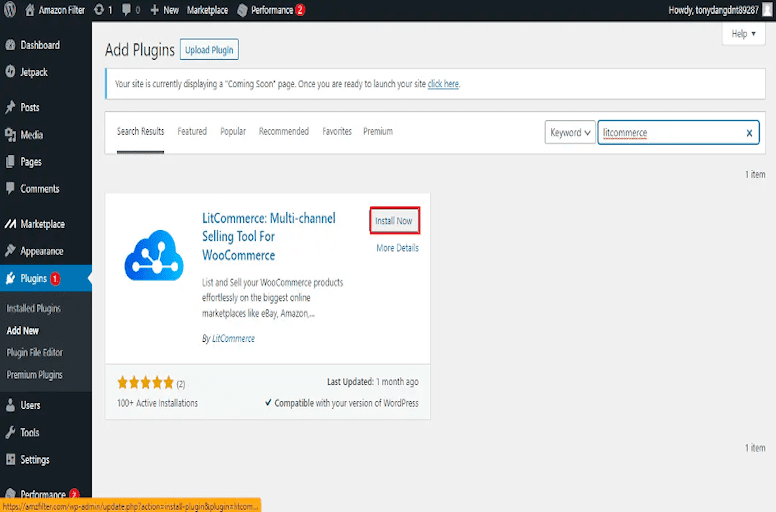
Return to your main dashboard to find the LitCommerce app from the left navigation bar.
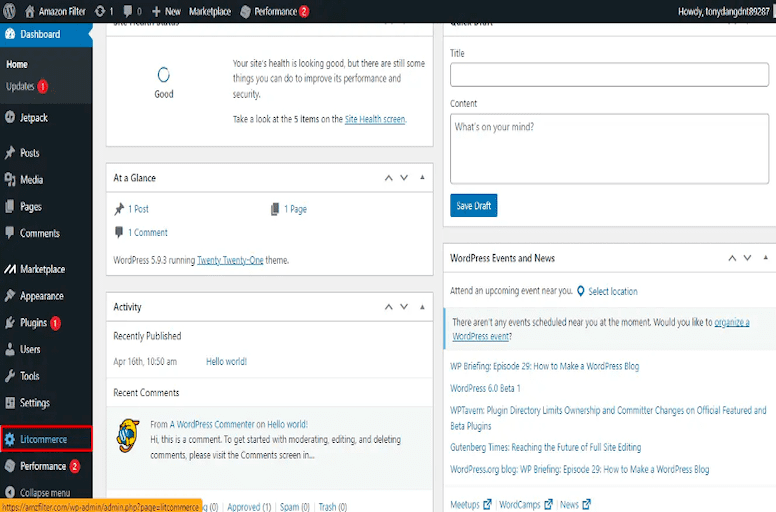
Click on the Connect to LitCommerce. After that, the system will automatically perform the whole WooCommerce Amazon integration process.
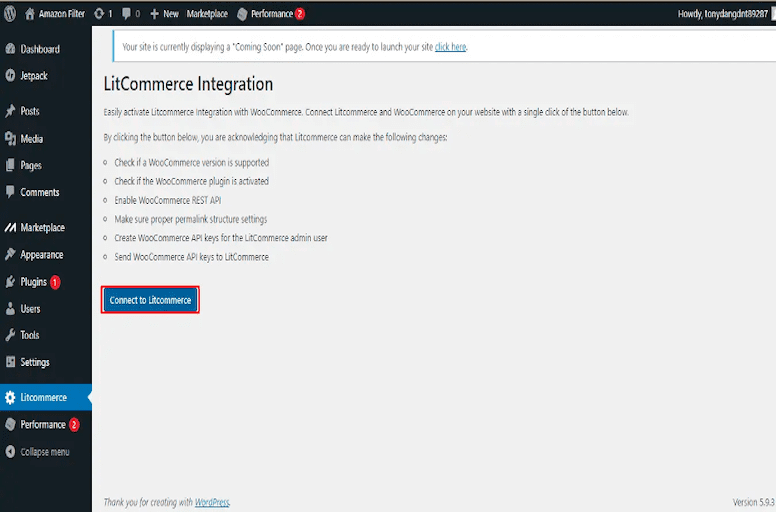
When the process is completed, click on the provided Connect URL, and you will be redirected to the LitCommerce App to continue the setup process.
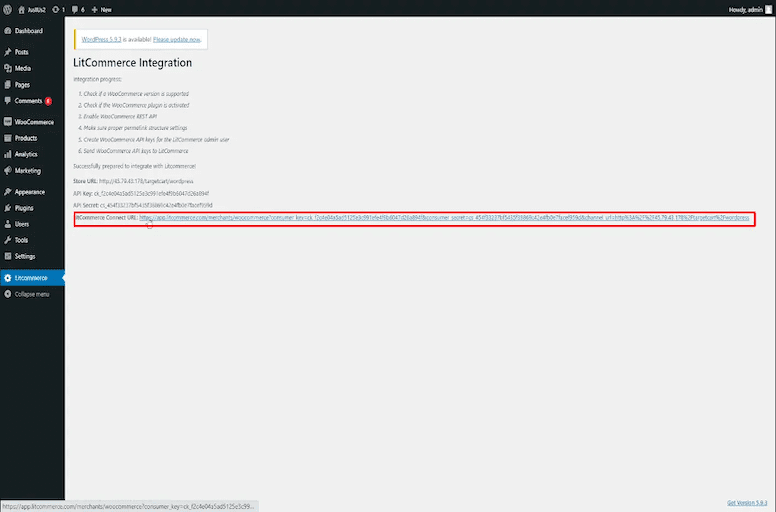
Now you have successfully connected your Main Store on WooCommerce with LitCommerce for later Amazon WooCommerce integration. Apart from Amazon, LitCommerce supports several other marketplaces in terms of WooCommerce integration.
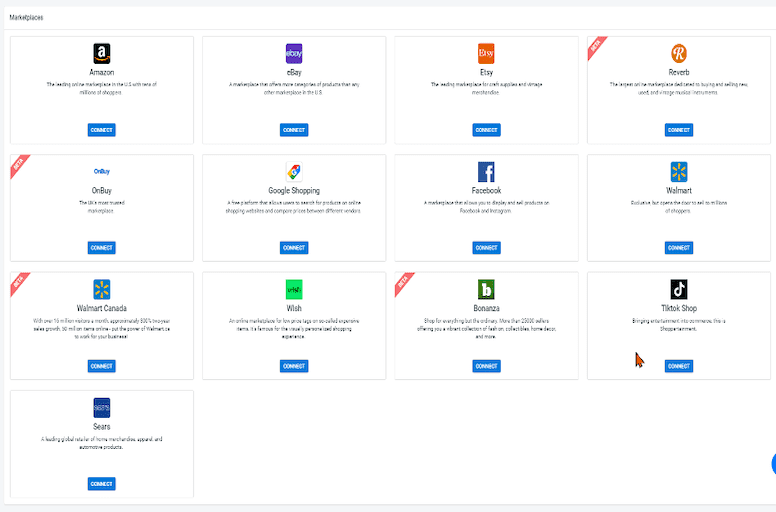
Choose Amazon as your connected marketplace
Check this video if you still need more details:
After setting up WooCommerce as your Main Store, it’s time to integrate with Amazon. Select Amazon at the Setup First Channel stage and click the Connect button. Following that, log in to your Amazon Seller account and allow access for LitCommerce to integrate with your Amazon store. You will then be redirected to the LitCommerce main dashboard.
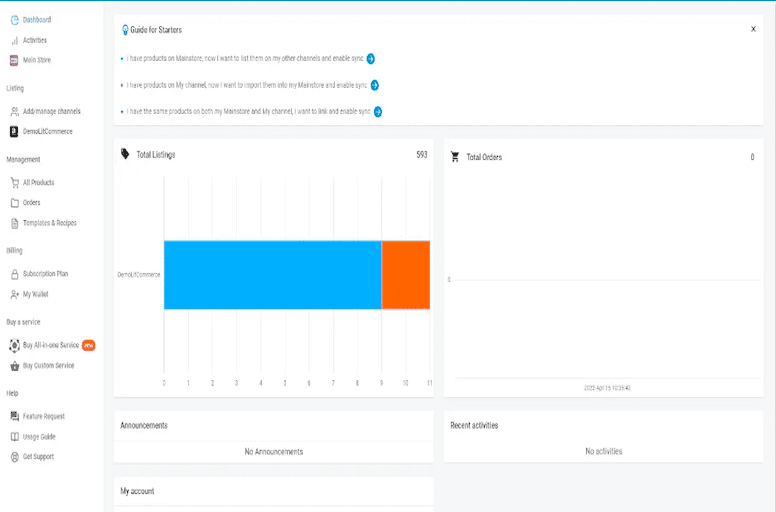
#2. List products on WooCommerce and Amazon
Once you have used LitCommerce to connect WooCommerce to Amazon, all your products from the Main Store will be automatically uploaded to the app and found in All Products section.
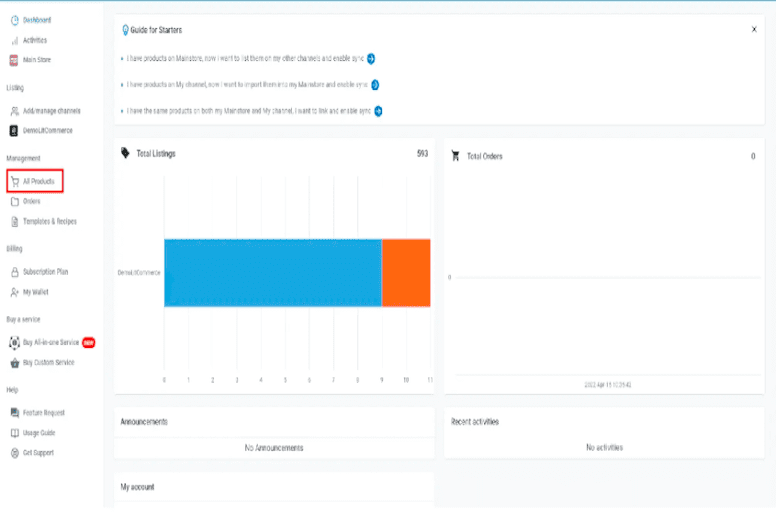
Now, you can choose to list all products or particular ones on Amazon. In either case, select your Amazon store in the dropdown menu from the List Products on the Channel.
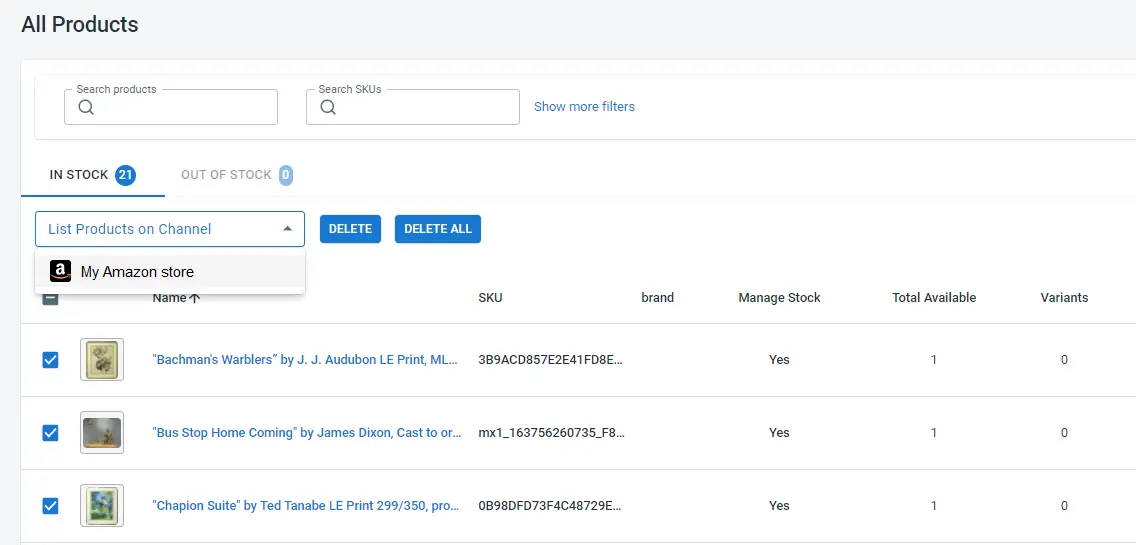
After that, a draft listing will be available for editing before you publish it on Amazon and start selling. In this stage, you can choose to edit listings individually or use our multi-edit mode.
- Single edit mode: When editing your listings with Single mode, you will fill in the required product details and images in a pop-up board.
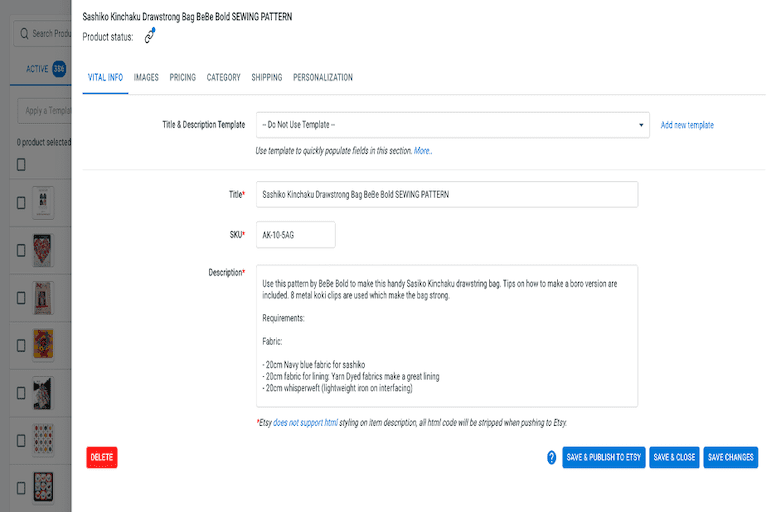
- Multi-edit mode: This is the QuickGrid feature by LitCommerce that lets you edit listings in bulk. It will help you manage and make changes effectively and more quickly.
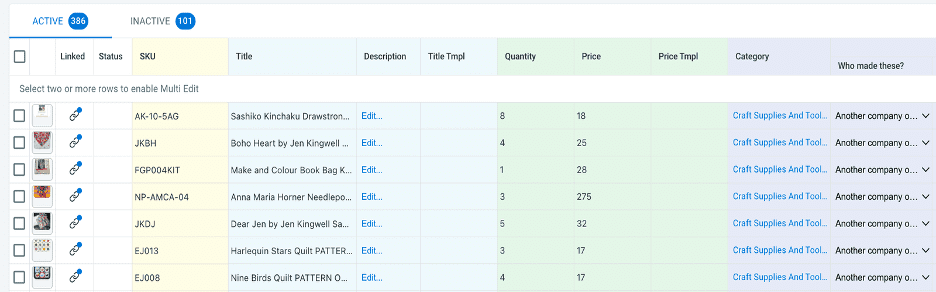
When you deem the products acceptable to publish, go to the Select Action dropdown menu, select Publish to Amazon, and click Action. You will find the published listings in the Active tab.
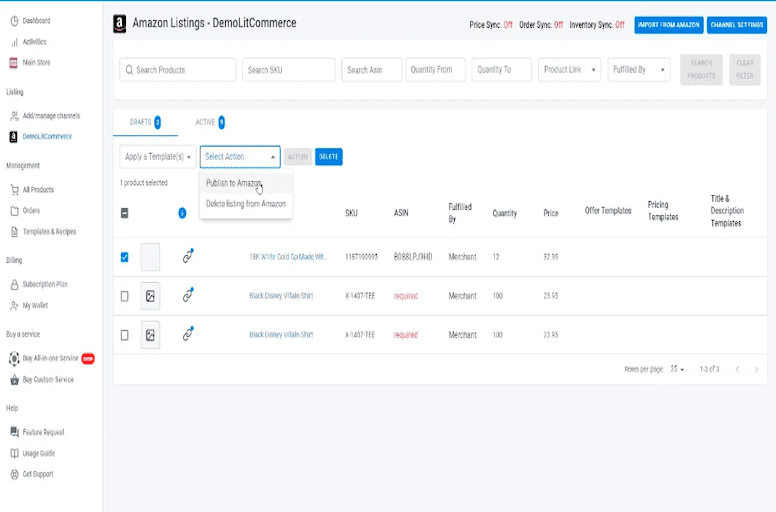
In this step, remember that you can choose to list products from WooCommerce on Amazon or import Amazon products to WooCommerce.
#3. Turn on WooCommerce Amazon Integration sync
Connecting WooCommerce to Amazon with LitCommerce also lets you synchronize prices and inventory quantities. Now, go to WooCommerce on your main dashboard and choose Channel Settings at the top right corner.
There you will find 3 sections: Pricing, Inventory, and Order. Click on the switches beside all the options, confirm to enable these features, and you are good to go!
Once you are finished with any changes you have just made, click on Save Setting at the bottom of the page to save them all.
Pricing synchronization
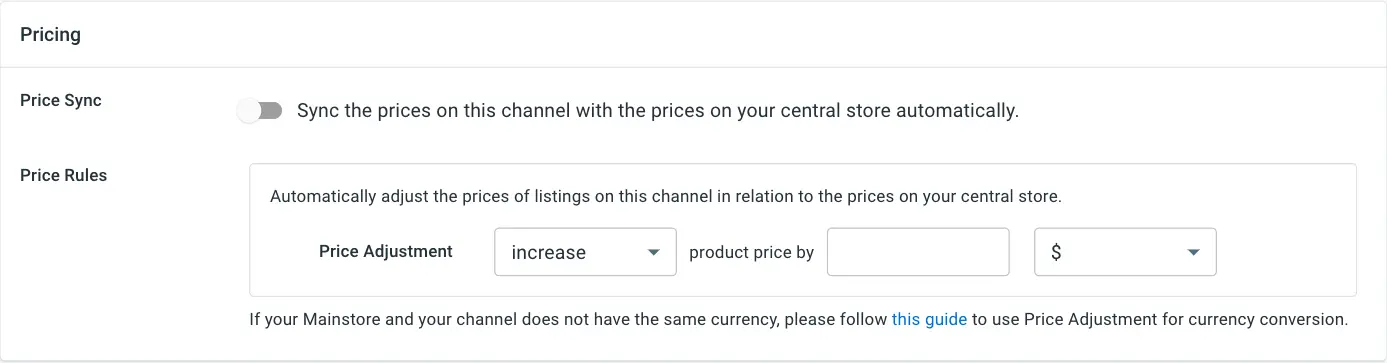
All pricing updates from your WooCommerce store will be displayed on Amazon. More importantly, your selling operations on Amazon get more effective as we enable you to create your own rules.
This way, you can decide how much your prices can be shown on your Amazon store during Amazon WooCommerce integration. You are free to increase or decrease all Amazon listing prices by a fixed amount or percentage. When you save the rule, it will automatically apply to all Amazon listings.
Inventory synchronization
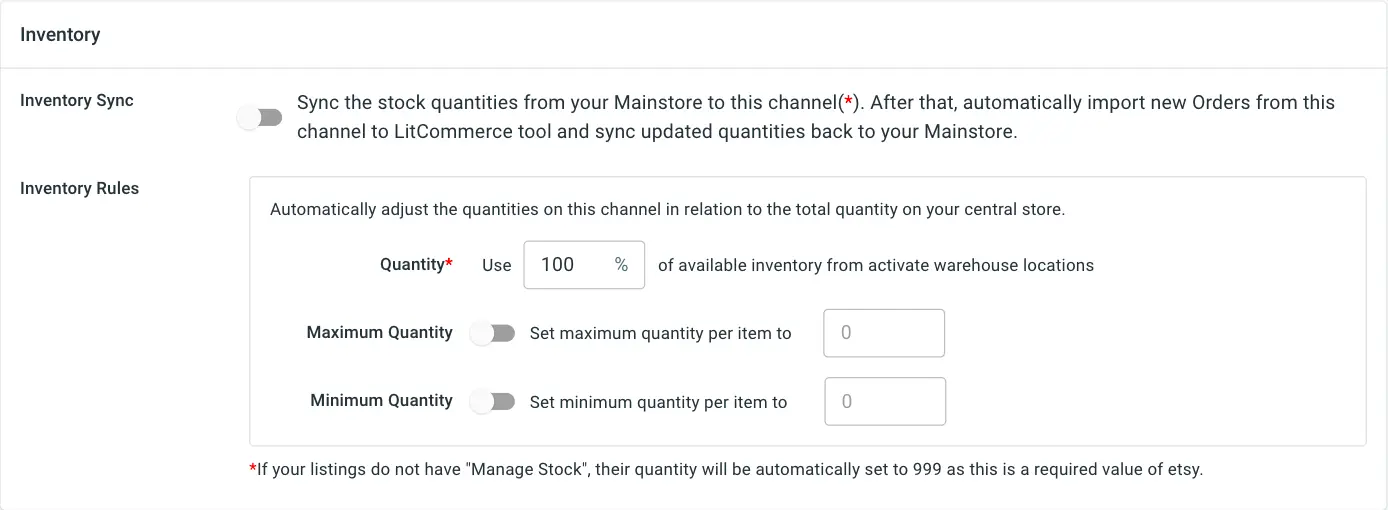
LitCommerce also allows you to set inventory regulations to establish the quantities displayed on Amazon relative to those on WooCommerce. You can even choose to show the minimum and maximum amounts on your Amazon store.
If you have already enabled this feature for WooCommerce Amazon inventory sync, LitCommerce will promptly update changes made in your central catalog to correspond with your WooCommerce listings. Subsequently, it will adjust the inventory quantity on Amazon to stay consistent with that on your LitCommerce account.
Nonetheless, this feature is only workable if you make quantity changes on WooCommerce rather than Amazon.
In this way, you can decide how much your prices can be shown on your Amazon store. You are free to increase or decrease all Amazon listing prices by a fixed amount or percentage. Once you have completed adjusting and saved, your settings will automatically apply to all Amazon listings.
Order synchronization

We provide another feature to help you prevent overselling by displaying the respective correct product quantity on each channel as you connect WooCommerce to Amazon. When an order is placed on a channel, the numbers will decrease by the same amount for all channels to match.
LitCommerce will proceed to collect and import new Amazon orders into WooCommerce for you to fulfill from your WooCommerce dashboard.
#4. Manage Amazon WooCommerce integrated order flow
When you enable the Order Sync feature after integrating WooCommerce with Amazon, you will use WooCommerce to fulfill all orders from both WooCommerce and Amazon. Your LitCommerce dashboard will instantly receive all order details for your convenient management.
On the left sidebar menu of your LitCommerce dashboard, choose Orders.
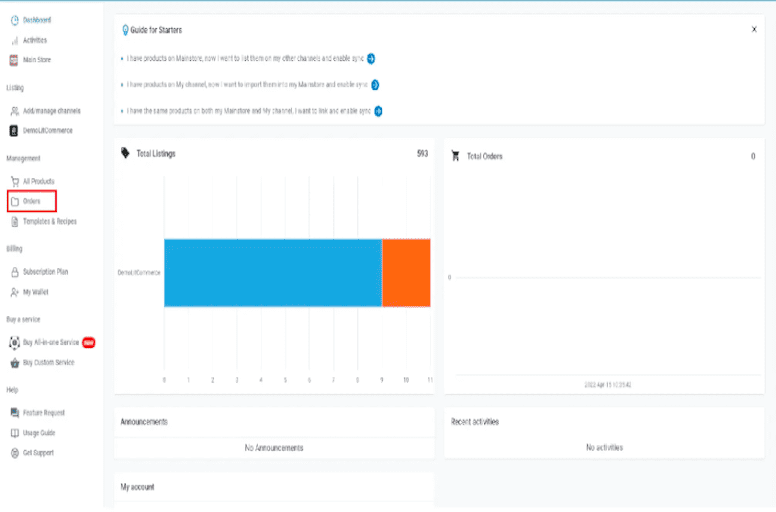
There you can view buyers’ names, WooCommerce and Amazon order status, order numbers, and other important information. This will be your order management center to monitor and keep track of all orders placed on your channels.
Last but not least, when you use LitCommerce to connect WooCommerce to Amazon, we will be responsible for:
- Import and track orders from a central dashboard.
- Update real-time inventory and transferred items.
- Keep you tuned for shipment updates on Amazon and WooCommerce.
Apart from Amazon WooCommerce integration, we also support other sync solutions, considering each sales channel.