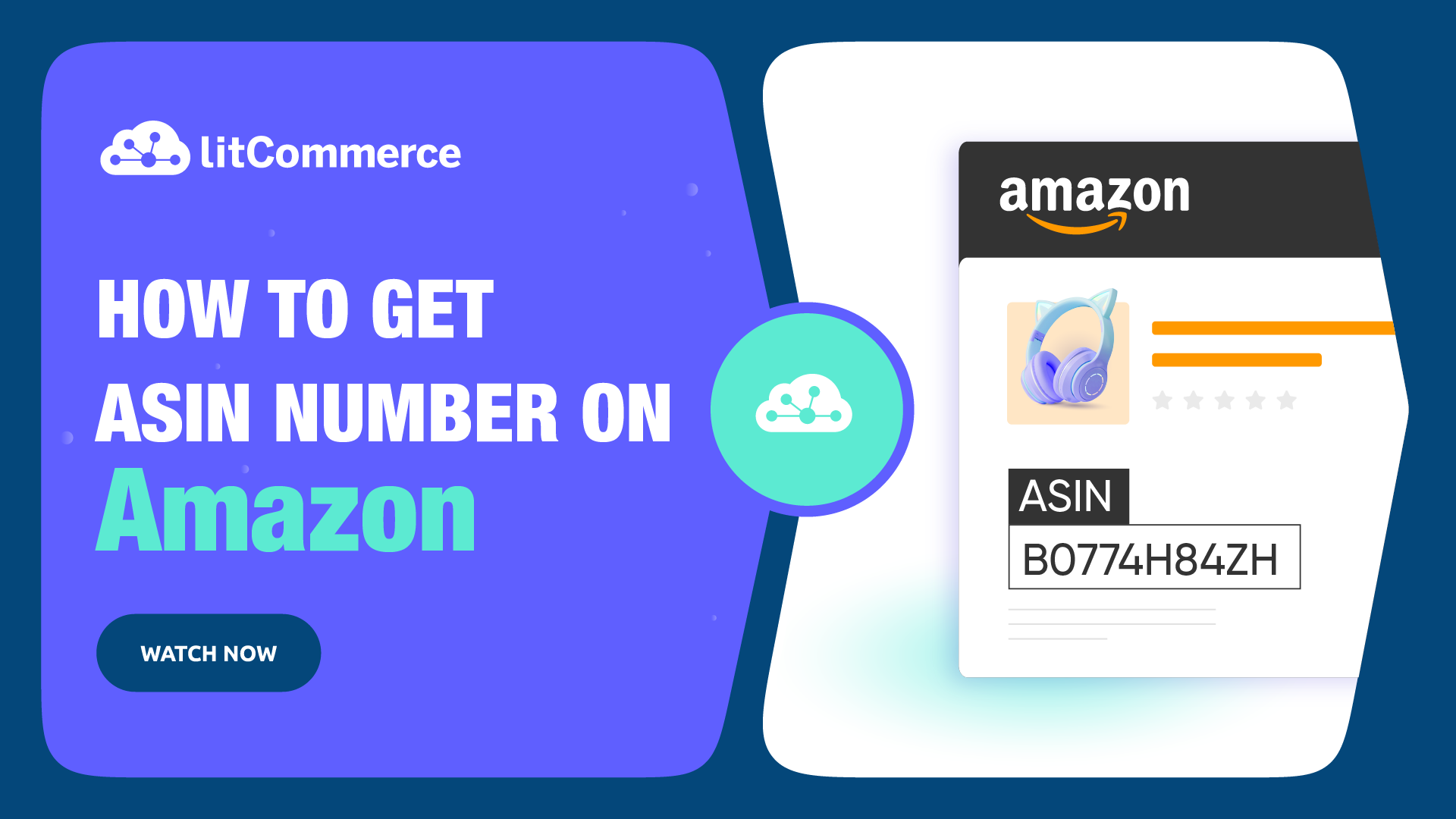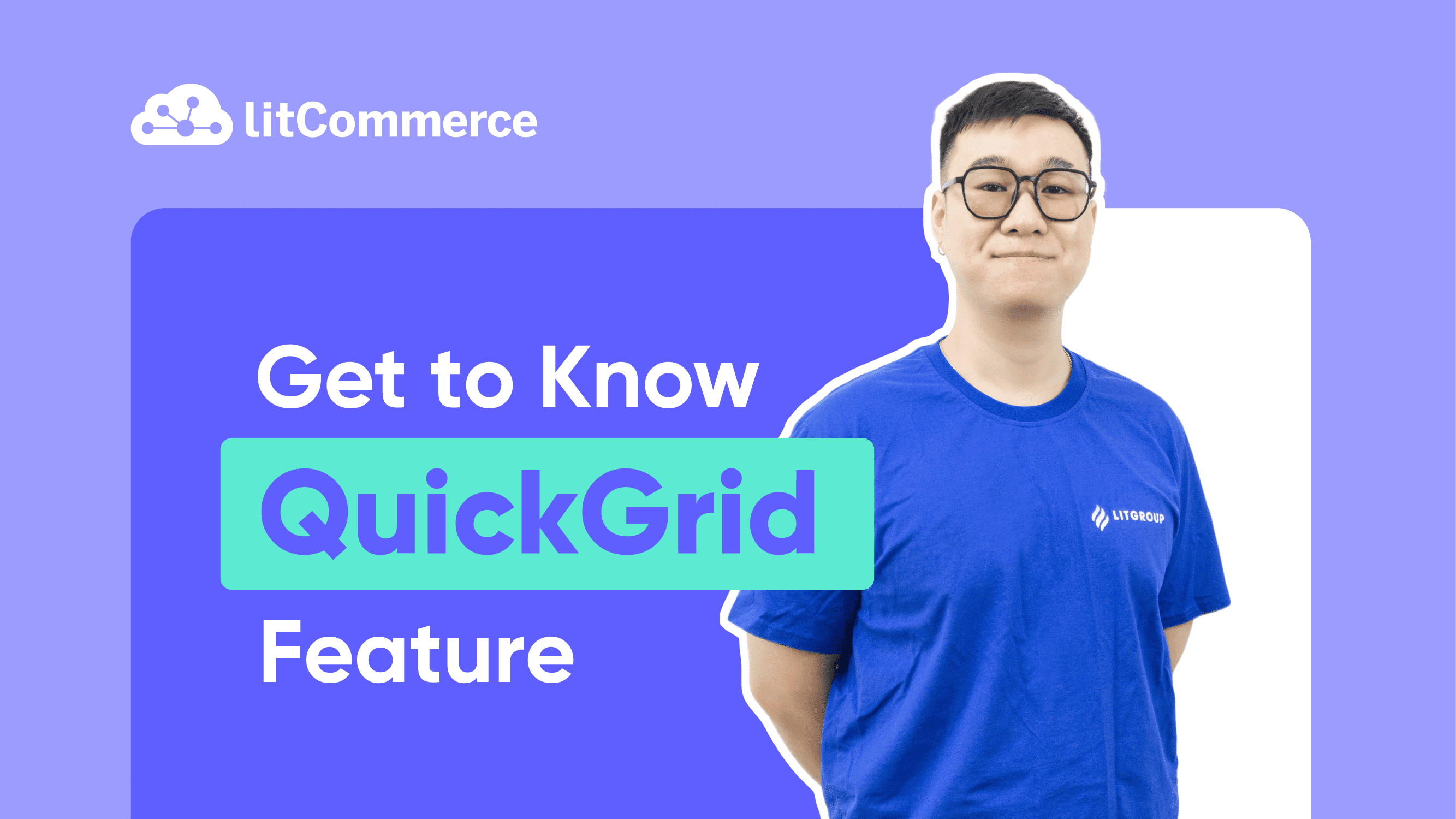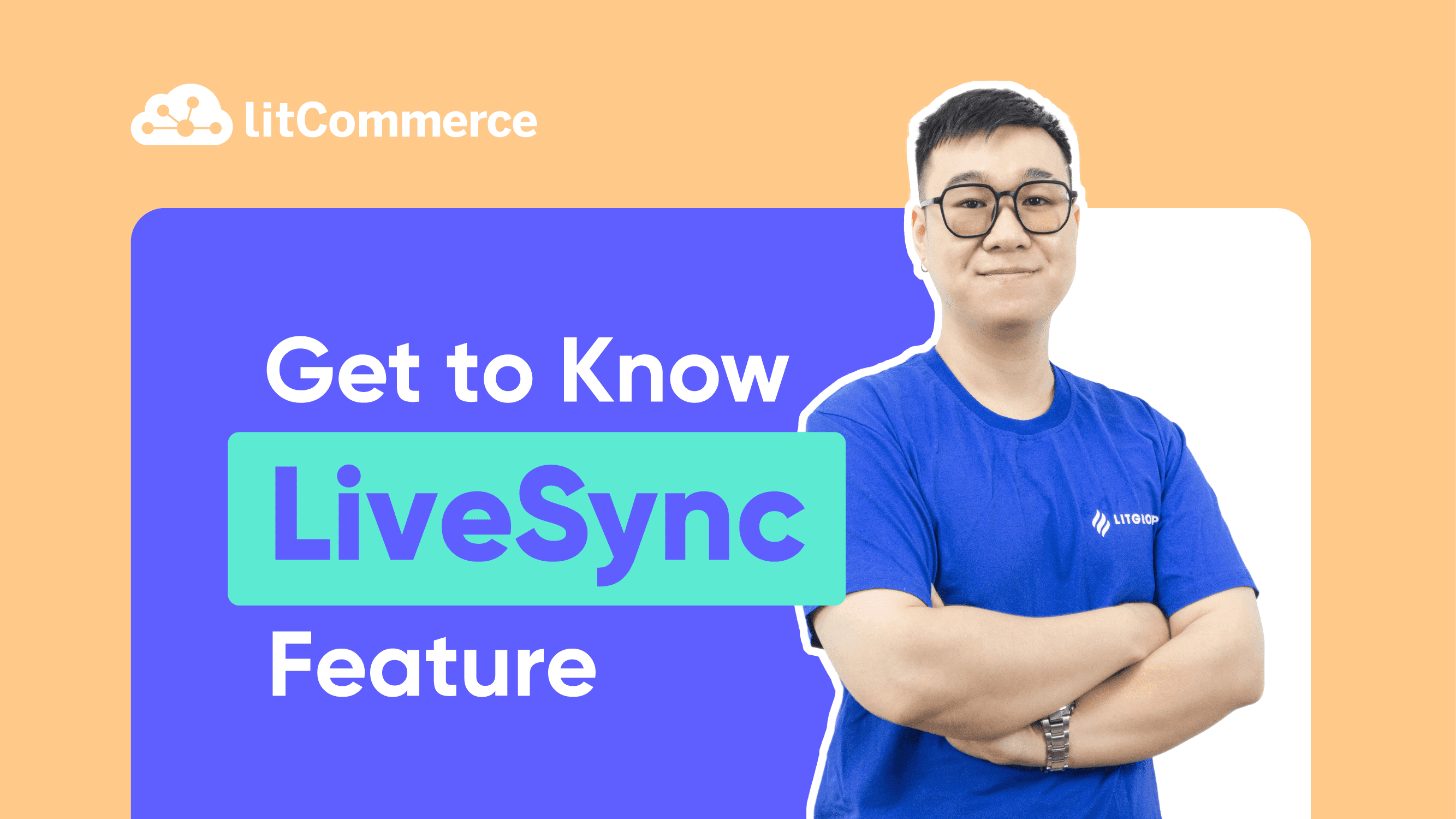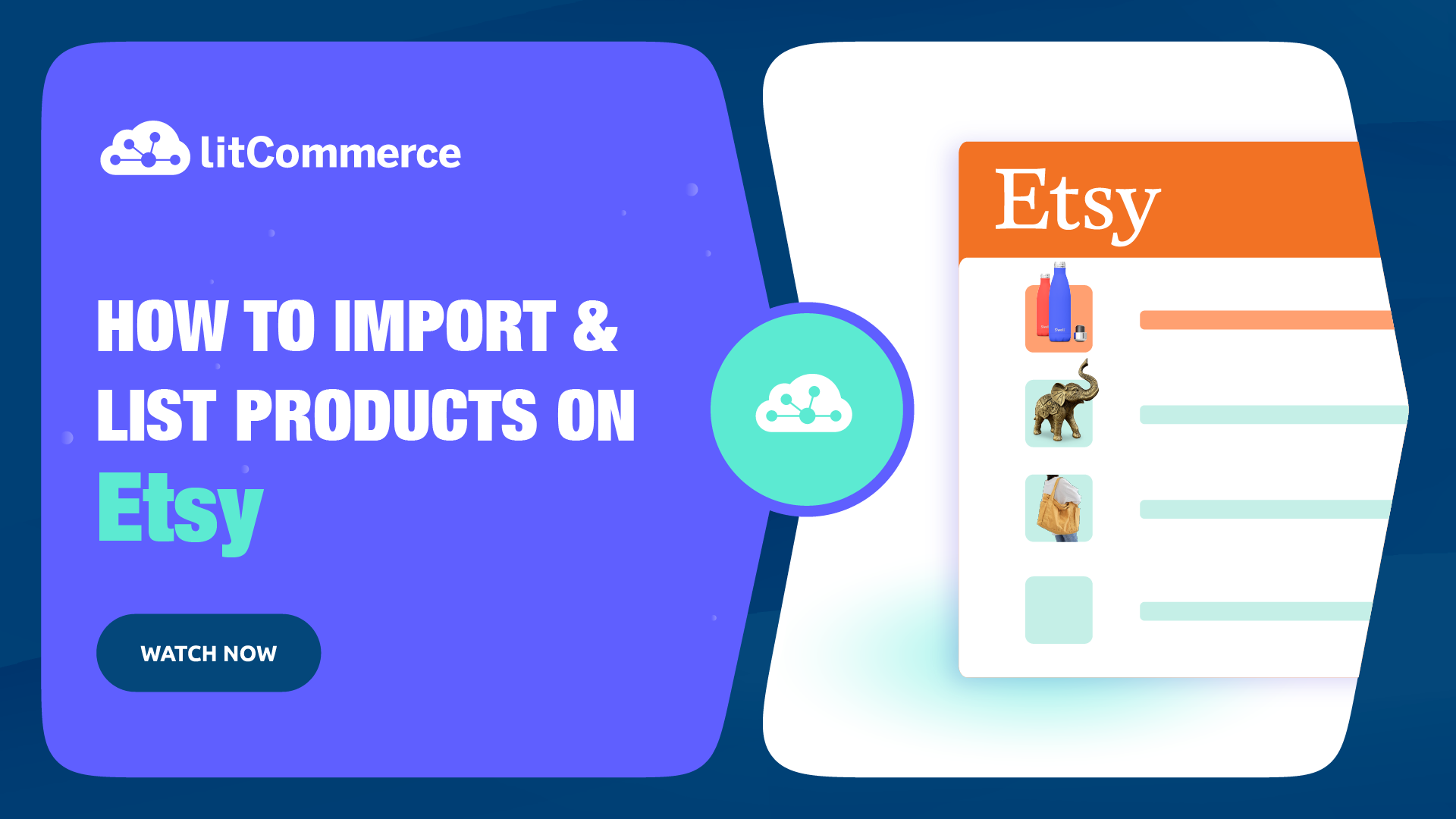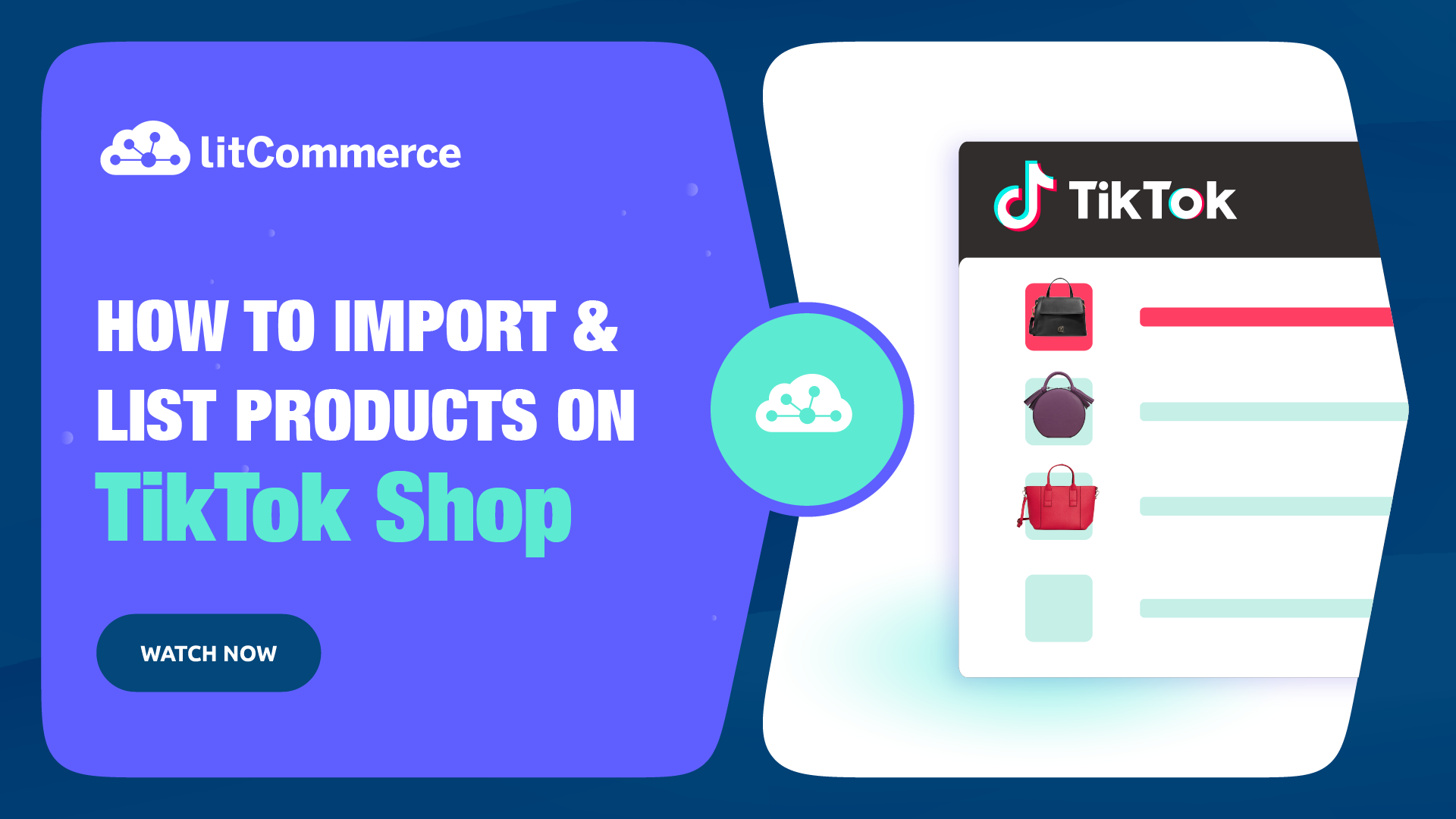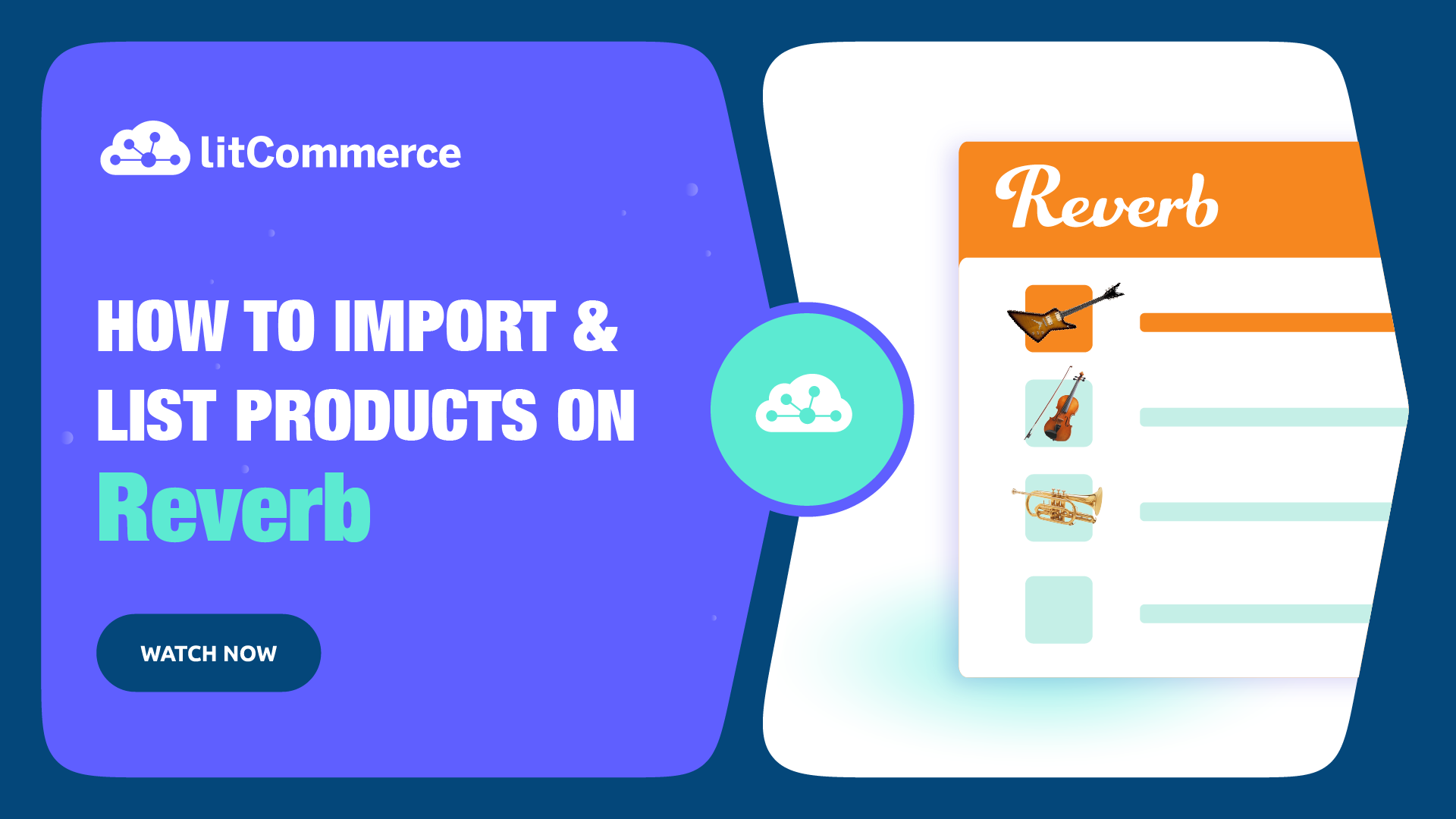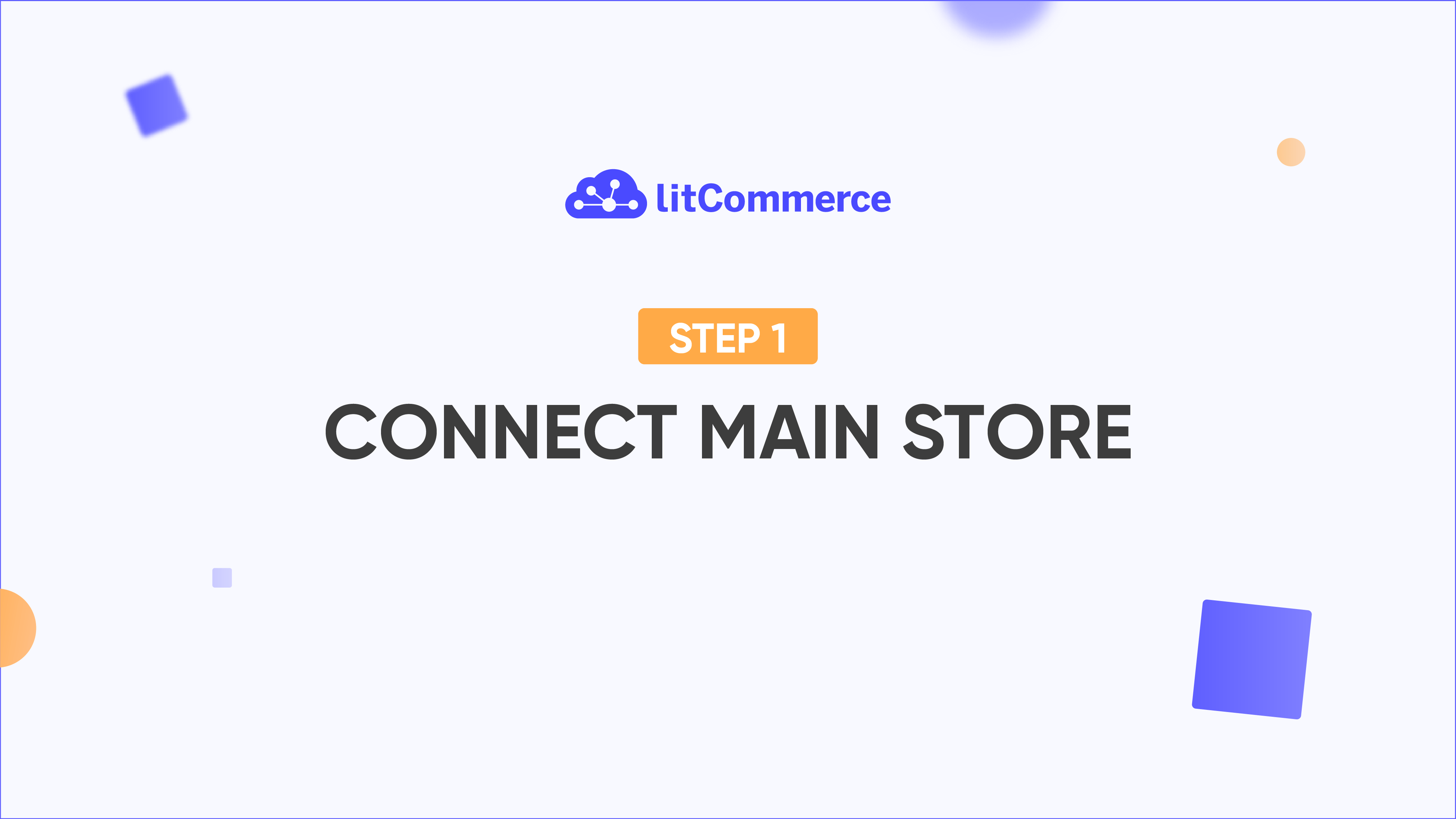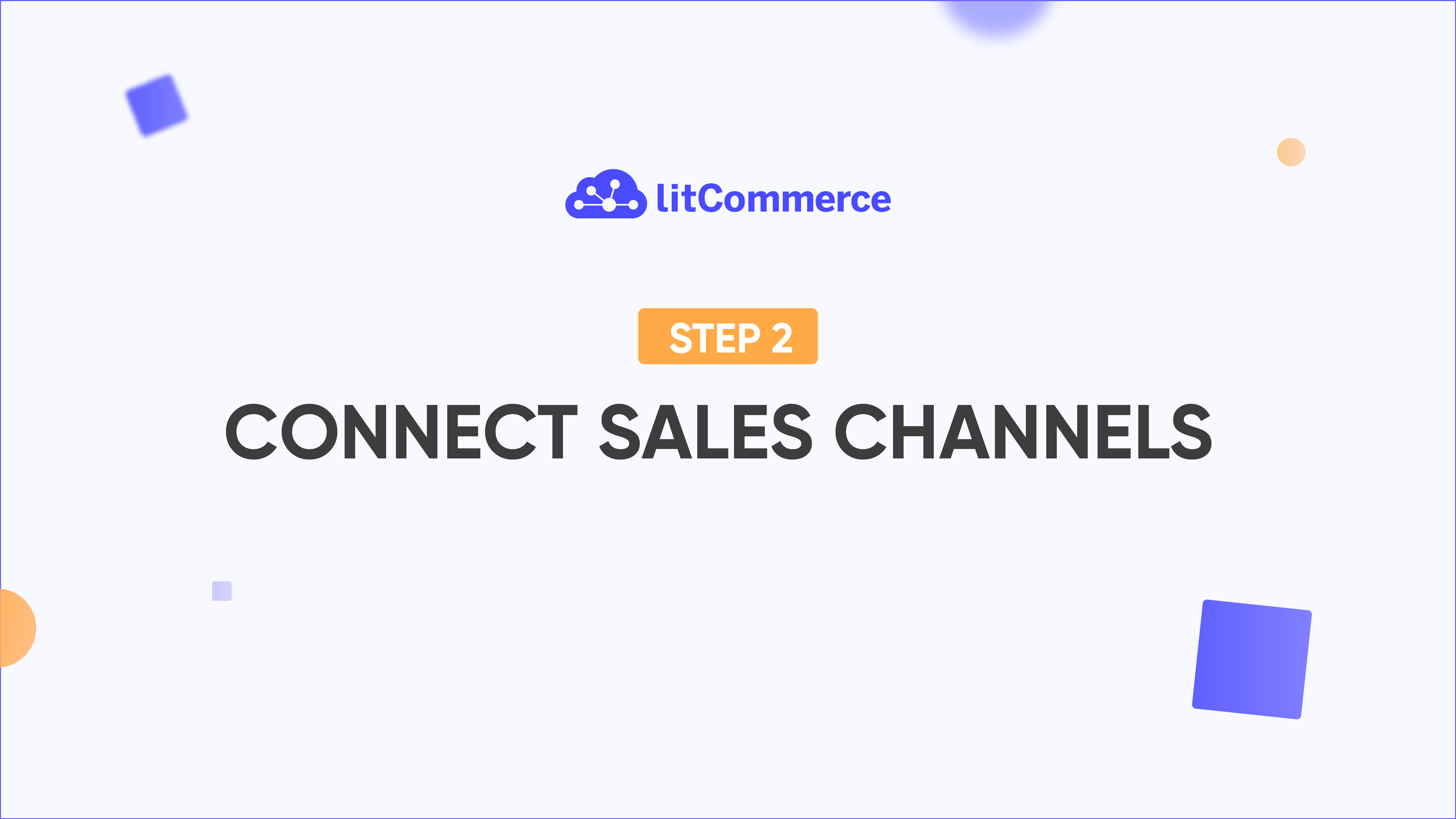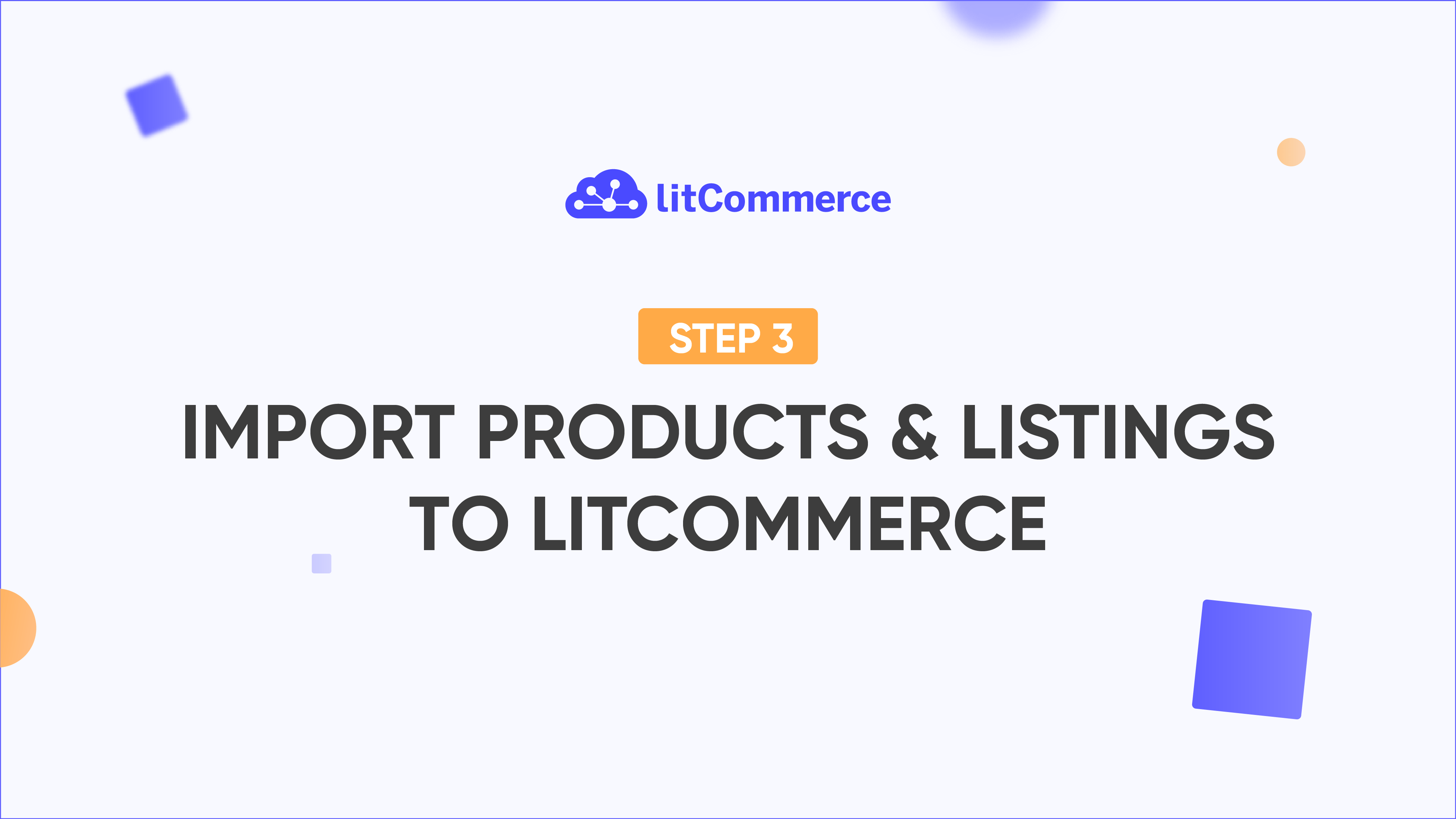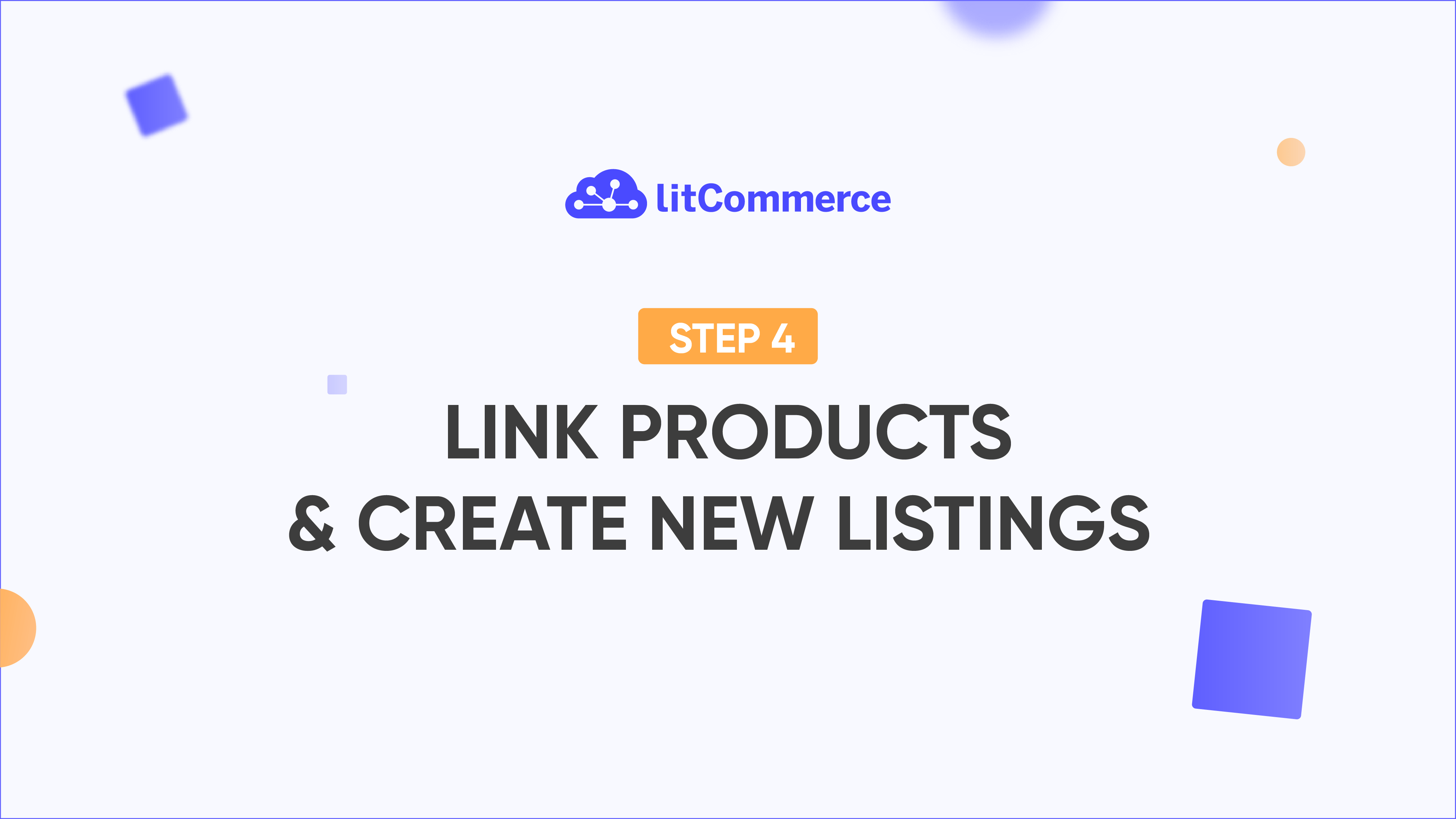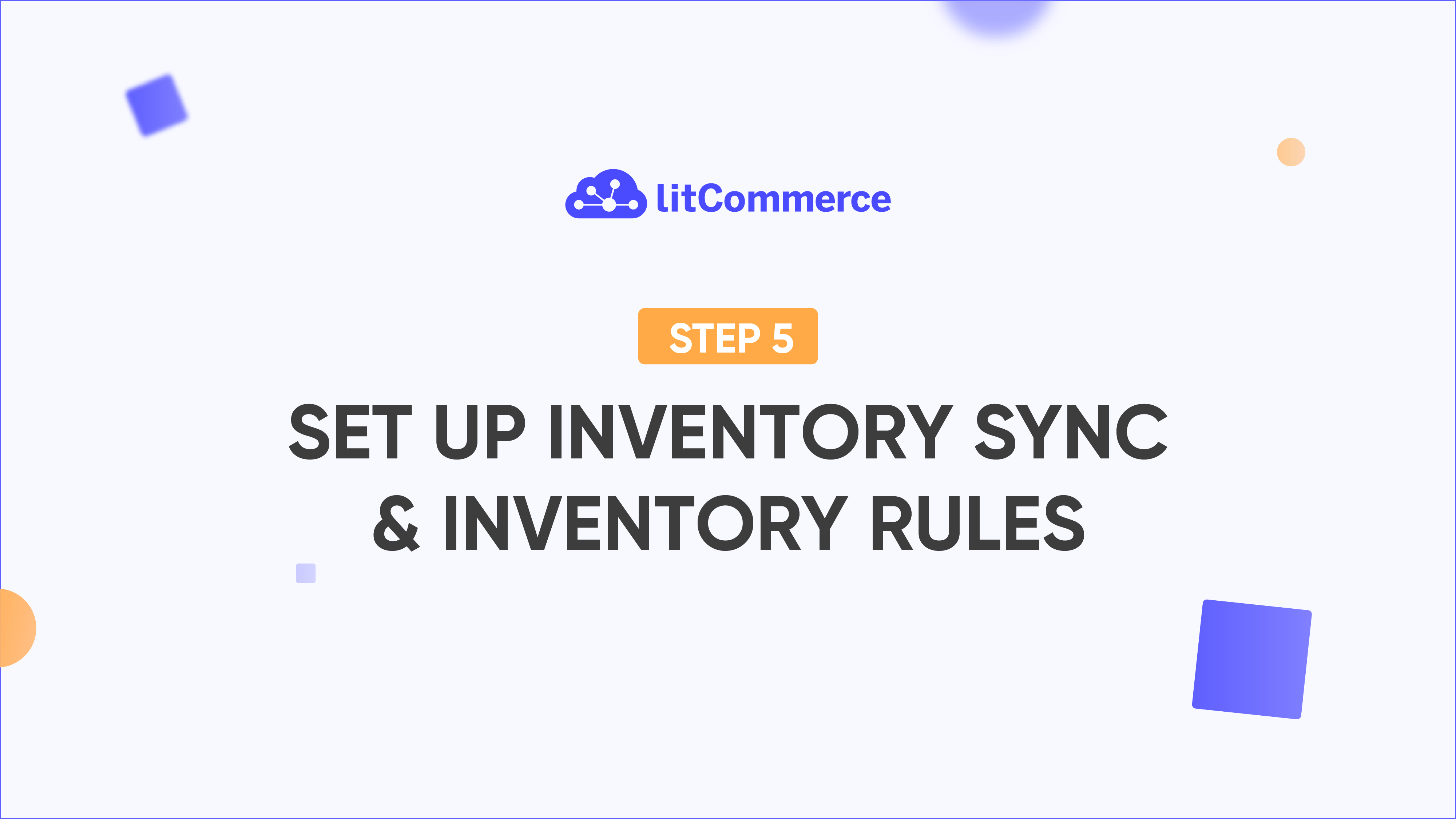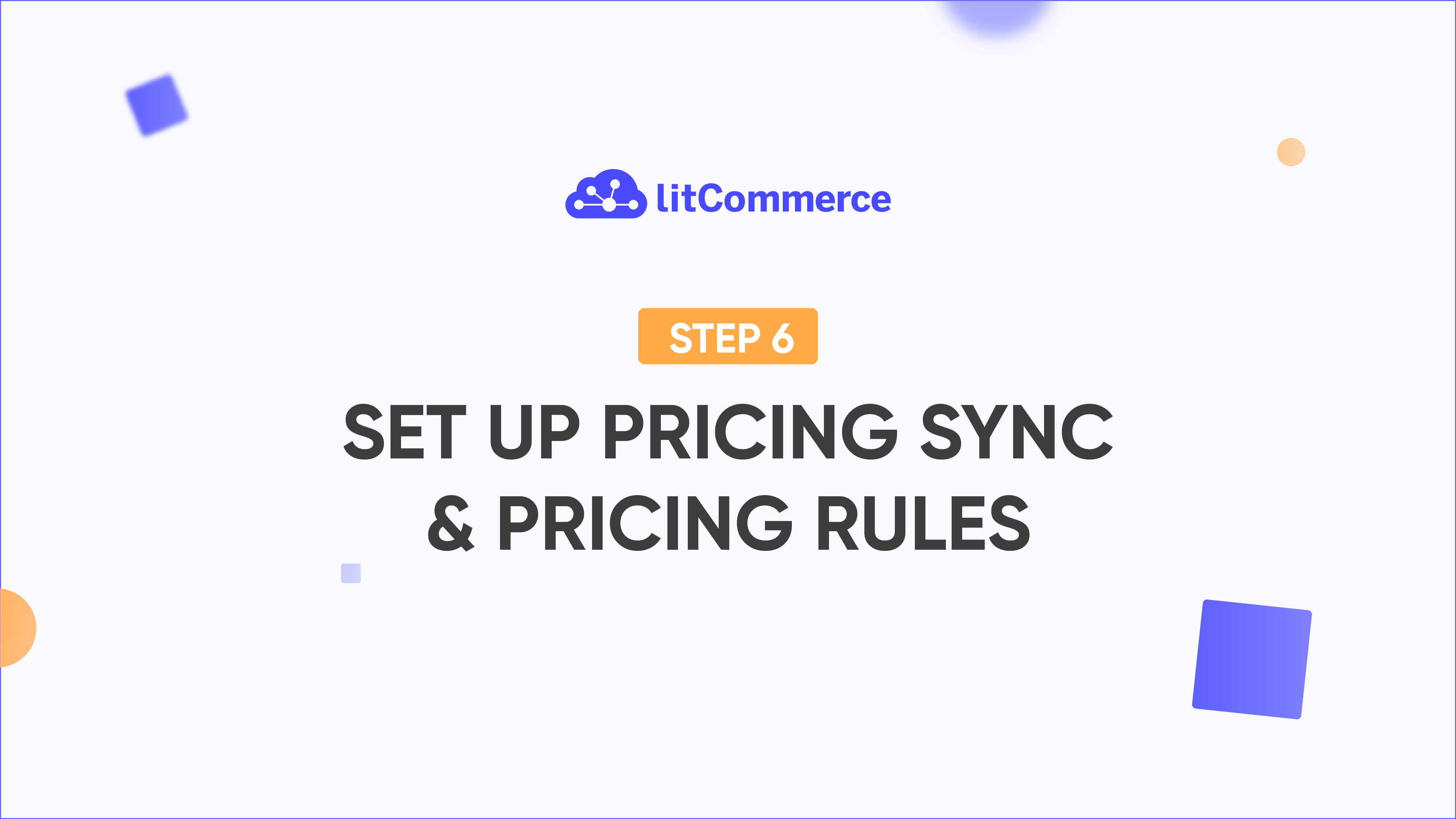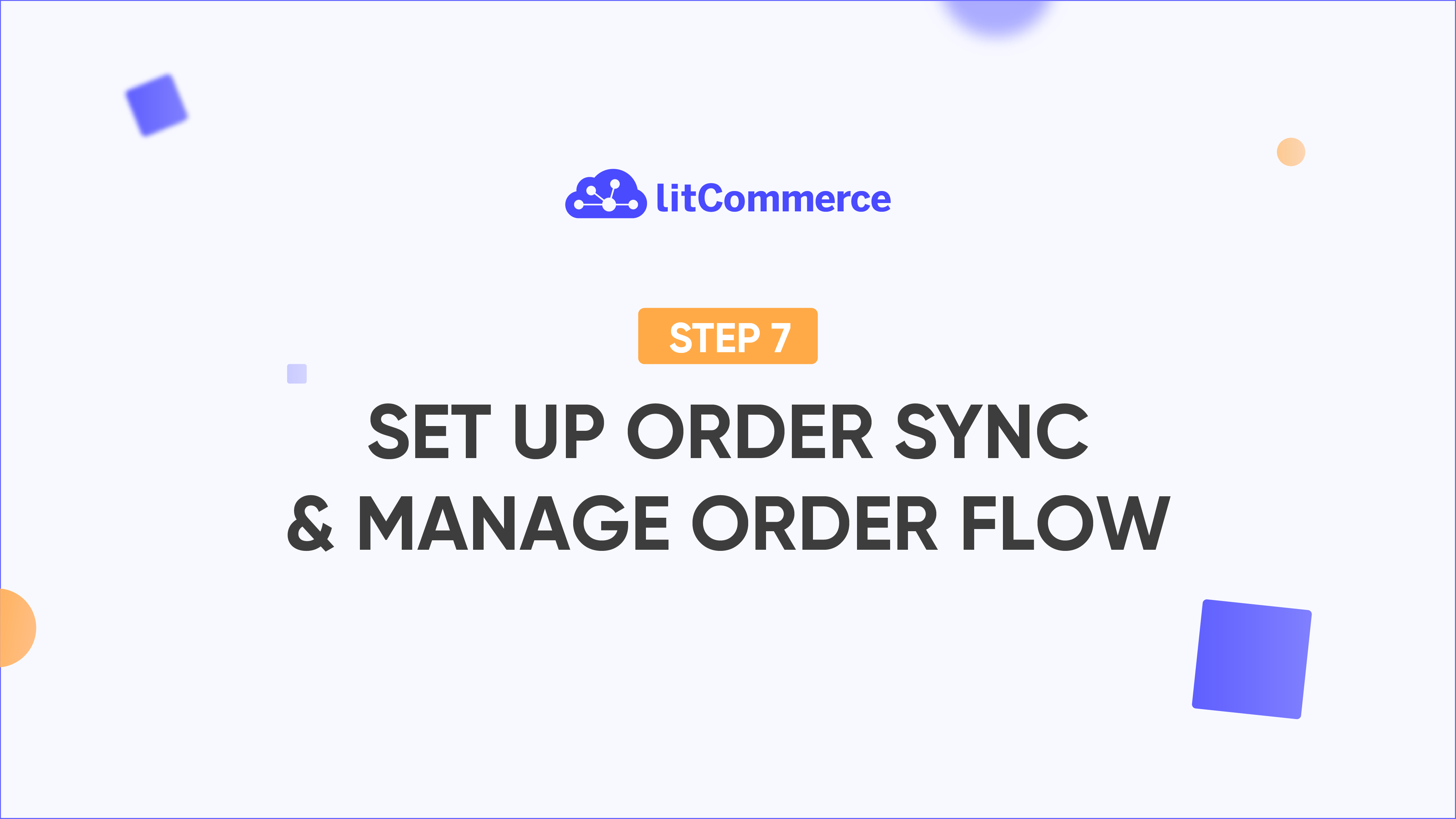LitCommerce Academy
How to Apply for GTIN Exemption and List Products on Amazon
If you are selling private label or handmade products that do not have a barcode or are not yet listed in the Amazon catalog, you will need to apply for a GTIN (Global Trade Item Number) exemption.
Step 1: Applying for GTIN Exemption on Amazon
Create an Amazon Seller Account: Log in to your Amazon Seller Central account.
List Your First Product
- Click on “List your first product.”
- Select “Create a new listing.”
- Choose the appropriate product category for your item.
Selecting Product Type
- Use the search bar to find the product type you are selling.
- If you cannot find a matching product category, browse through the categories to find the best fit.
Example: If you are selling pajama sets, you would choose the following path:
Clothing, Shoes & Jewelry > Women > Clothing > Lingerie, Sleep & Lounge > Sleep & Lounge > Sets.
Filling Out Product Details
- Provide all required product details such as the item name.
- Pay special attention to the “Brand Name” and “External Product ID” fields.
Handling Brand Name and Product ID:
- If you add your own brand name, you will need to fill in a brand approval form. If not, select “This product does not have a brand name,” and your brand name will automatically become “Generic.”
- For the “External Product ID,” since you are applying for a GTIN exemption, tick the box that says “I don’t have a product ID.”
Submitting the Exemption Request:
- After completing the details, click “Next” to submit your request.
- The request for GTIN exemption may take effect immediately or up to 1 hour.
Tracking Your Application: To check the status of your GTIN exemption application, navigate to the top left menu of your dashboard, select “Catalogue,” and then “View selling applications.”
Step 2: Listing Products on Amazon Using LitCommerce
Connecting Your Accounts
Before listing your products on Amazon, ensure your website and Amazon store are connected to LitCommerce. If needed, refer to the provided video links for detailed instructions.
Configuring LitCommerce
GTIN Exemption Approval: Send a screenshot of your Amazon GTIN exemption approval, including your approved brand name and category, to LitCommerce support for configuration.
Listing Products:
- Go to the “All products” section in LitCommerce.
- Select the products you want to list on Amazon, click “Select Action,” then “List Products to Channels.”
- Tick the box beside your Amazon store and add the product as a draft.
Finalizing Product Listings on Amazon:
-
- Switch to your Amazon channel in LitCommerce, where you will see your product listings as drafts.
- Click on the product you want to list on Amazon and fill in any additional required information, particularly in the “Listing Details” tab.
Key Areas to Focus On
-
Browse Nodes ID: Obtain the Browse Nodes ID and Name by returning to your Amazon listing creation page. The Browse Nodes ID is located in the URL behind the “&recommendedBrowseNodeId” section, and the Browse Nodes Name is the last category you selected on Amazon.
-
Variant Theme Mapping: Map the variant themes to align with Amazon’s specific variant options for your product category. This ensures that variant values from your web store match those available on Amazon.
-
Adding Additional Amazon Fields: If Amazon requests additional information, such as the “fabric_type” field, you can add this through the “Amazon fields” section in LitCommerce. Fill in the required information and save your changes.
Publishing Your Product Listings
- Once all necessary fields are completed, click “Save and Publish to Amazon.”
- If you receive further messages from Amazon, continue to fill in the required fields.
- Your product listing will be transferred to your Amazon Seller Central dashboard once it appears in the “Active” section on LitCommerce.