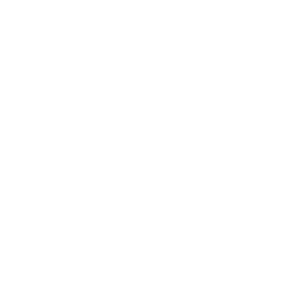How LitCommerce Works
Learning how to use our LitCommerce multichannel selling and product feed management tool! From channel integration to feed creation, we will handle all the manual work, leaving you free to focus on what truly counts.
 Connect your eCommerce platform
Connect your eCommerce platform
The first step is to connect your eCommerce platform. With LitCommerce, your eCommerce platform will be responsible for importing products and sales channel orders.
To continue, fill in the required information for your current platform. Each platform has different requirements compared to the others.
 Connect your sales channel
Connect your sales channel
Select the selling channel you want to integrate with including Amazon, eBay, Etsy, TikTok Shop and 20+ more. Sales channels are where you publish your listings to and “pull” orders from.
Note: On the initial setup page, you can only connect your store to one sales channel. After finished connecting, you can go back to the LitCommerce dashboard and create as many marketplace channels as possible
 List products on a channel
List products on a channel
If you haven’t sold any items on a second sales channel, follow this guide.
Choose products you want to list on a sales channel (can be one or all of them). Your products will be then created as Drafts on the channel on LitCommerce. You can go to that channel to continue to edit/provide required information to your listings to your liking before going live
In case you’re already selling on other sales channel, keep scroll down for more details.
 Import listings & create on Main Store
Import listings & create on Main Store
If you are currently selling on some sales channels, keep reading.
In the importing page, you’re allowed to automatically create your listings on your eCommerce platform. Once you’ve clicked on the button, LitCommerce will import all listings from the sales channel and list them on your connected eCommerce platform.
Follow our instructions below to create your listing back to your eCommerce platform:
• Choose the listings you want to list on the eCommerce platform.
• Click Create on Shopify (or BigCommerce, Wix, etc. depending on the eCommerce platform you’re using).
The new product listing will be created immediately on your primary store and loaded into the LitCommerce product catalog.
 Link unlinked listings
Link unlinked listings
Each listing on your marketplace channels must be linked to a matching product in your LitCommerce product catalog in order for the system to update price, quantity and other product informations accurately.
One product in the LitCommerce product catalog can be linked to multiple listings on different selling channels. The chain icon next to the listing’s image indicates the linking status if that listing.
• A blue dot means the listing is linked to a product
• A red dot means there’s no product linked to this listing and price or quantity will not be automatically updated.
 Enable price and inventory sync
Enable price and inventory sync
With the sync feature enabled, the app will instantly update information such as price, inventory count, and orders.
In certain sales channels, LitCommerce supports syncing additional information such as SKU, image, title & description, and so on.
 Enable order sync & manage order flow
Enable order sync & manage order flow
Once you enable the Order Sync feature, your eCommerce platform store will instantly receive all order details from every sales channel you have.
You can review and fulfill them alongside orders from your online store, conveniently in one place.
 Set up your feeds
Set up your feeds
Start by adding a new feed for the channel you want to connect with, such as Google Shopping, TikTok Ads, Facebook Shops, multiple marketplaces, affiliate platforms, etc.
Simply fill in the required details, including the feed name, target country, and market type. This helps LitCommerce tailor your feed to suit each specific market.
Plus, you can request new channels if needed.
 Categorize your products to each channel
Categorize your products to each channel
Categorization in LitCommerce involves mapping products to the specific categories required by each channel. It helps organize your inventory based on the unique category structures each platform uses, ensuring your products are accurately represented for better visibility and relevance.
To create new categories, select one of the following methods:
- ‘Generate Categories’: Select a field, and LitCommerce will automatically generate categories based on the value of the selected field from all your Main Store items and suggest relevant categories.
- ‘Add Categories’: Manually input all details, including field, condition, value, and you choose your preferred category based on LitCommerce suggestions.
- ‘Copy Categories’: Reuse your existing setups from other channels for faster categorization.
You can also combine multiple conditions using ‘If’ > ‘And’ for more precise sorting.
LitCommerce displays a list of ‘Category’ that matched the ‘Value’ column you entered. After you complete and save the category, LitCommerce will count the number of items within that category.
You can also click on the number to see which products were set to that category.
Besides, any ‘Uncategorized Items’ will be counted to ensure that no products are missed.
 Optimize your product feed with rules
Optimize your product feed with rules
Use rules to automate actions and improve feed quality.
Rules consist of three main parts: an ‘If’ condition, followed by a ‘Then’ action and optionally an ‘Else’ action. For example, you can set up a rule to target items with descriptions containing “shirt” (the ‘If’ part) and choose to set a sale price or exclude the target items (The ‘Then’ part) and set a different sale price for other products (The ‘Else’ part – not required).
You’ll see the number of items affected by each rule under ‘Item Count’. You can also click ‘Selected Items’ to review all items impacted by the rules and confirm that updates align with your feed rules.
For faster setup, LitCommerce allows you to copy rules you’ve created for other feeds.
 Map fields
Map fields
In the Mapping step, you will need to map your product fields to the specific fields required by the channel’s feed. LitCommerce displays field priority as follows:
- Required fields (colored in red): Necessary for listing your product.
- Recommended fields (colored in orange): Not mandatory but enhance product performance.
- Optional fields (colored in blue): Provide extra details to enrich listings.
The app automatically maps the most relevant fields between your main store and the channel. You can also hover over the question mark icon (?) for descriptions and examples of each field.
 Conduct a quality check
Conduct a quality check
In the quality check step, LitCommerce highlights any errors within your product feed. At the top, you’ll see a 3-color status bar:
- Green: The number of SKUs with valid data in all required and recommended fields.
- Red: The number of SKUs with issues in required fields.
- Orange: The number of SKUs with issues in recommended fields.
Below this, the ‘Issue’ column details each problem within your feed, while the ‘Count’ column displays the number of occurrences for each issue. Use the ‘Action’ column to make quick adjustments and boost your feed’s quality.
 Set up feed sync schedule
Set up feed sync schedule
You can set a sync schedule to keep your data feed updated automatically.
Simply choose the preferred time zone and schedule interval that suit your needs, ensuring your product listings stay up to date.
If your subscription plan includes multiple daily syncs, the additional sync times will be evenly distributed.
LitCommerce Academy
We’ll walk you through the crucial steps to ignite your multichannel selling adventure with step by step video guide.
LitCommerce Helpdesk
In our usage docs, we’ll guide you with deeper understanding of how our tool actually work and clarify any doubts that you have.